iPhoneのボイスメモアプリは、大切な会話や思いつき、音楽のアイデアなどを録音するのに非常に便利です。しかし、iPhoneのボイスメモを利用して録音したファイルの保存先は、どこなのか迷ってしまう場合もあります。
この記事では、iPhoneのボイスメモの保存先はどこ?と悩んでる方に、データの保存先やデータをPCに保存する手段など詳しく解説していきます。最後まで記事を読むことで、iPhoneのボイスメモの保存先やデータの移動方法が全てわかるようになるので参考にしてください。

目次
iPhoneで録音したボイスメモの保存先はどこ?
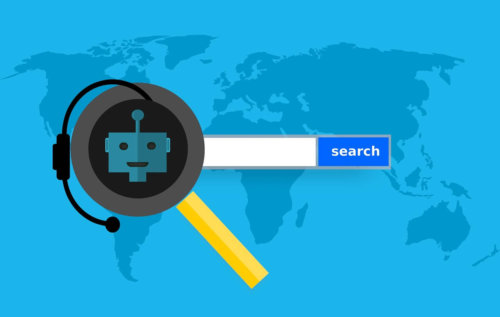
便利な機能であるiPhoneのボイスメモですが、いざ音声を録音したときに保存先がどこなのか迷ったことはないですか?iPhoneでボイスメモを利用して録音した音声は、以下の場所に保存されています。
- ボイスメモアプリ
- iCloud Drive
代表的なiPhoneボイスメモの保存先として、以上の3つがあります。では、どのようにして保存されているのか、以下で簡単に説明していくので参考にしてください。
ボイスメモアプリ
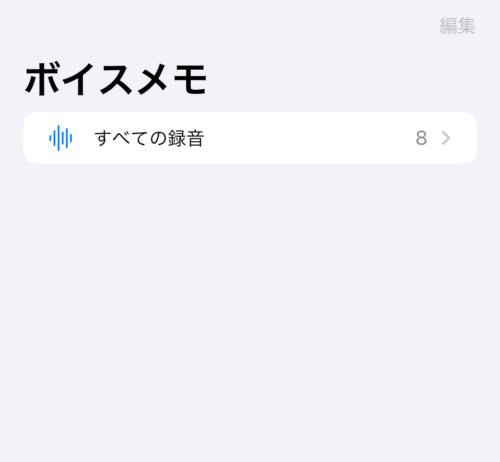
iPhoneで録音されたボイスメモは、ボイスメモアプリに保存されます。ボイスメモアプリは、iOSに標準で搭載されており、ユーザーが録音した音声ファイルを管理するために利用できます。ボイスメモアプリを開くと、録音されたすべての音声メモのリストが表示され、ここから再生、編集、共有、削除などの操作が可能です。
iCloud Drive
iPhoneで録音したボイスメモの保存先については、iOSのバージョンや設定によって異なる場合があるので覚えておきましょう。デフォルト設定では、ボイスメモはiPhoneの内部ストレージに保存されますが、iCloudを使用している場合はiCloud Driveにも同期されることがあります。
iCloud Driveに同期された場合、ボイスメモはiCloudのストレージを消費して保存可能です。しかし、iCloud Driveを使用することでデバイス間のアクセスが可能になり、データのバックアップとしても利用できます。
iPhoneのボイスメモの使い方
ここからは、iPhoneのボイスメモの使い方を、画像を利用して簡単に紹介していきます。
- 録音・再生方法
- 編集方法
それぞれ順番に解説していくので、参考にして一緒に使ってみましょう。
録音・再生方法
iPhoneのボイスメモを利用して音声を録音するには以下の手順んで行います。
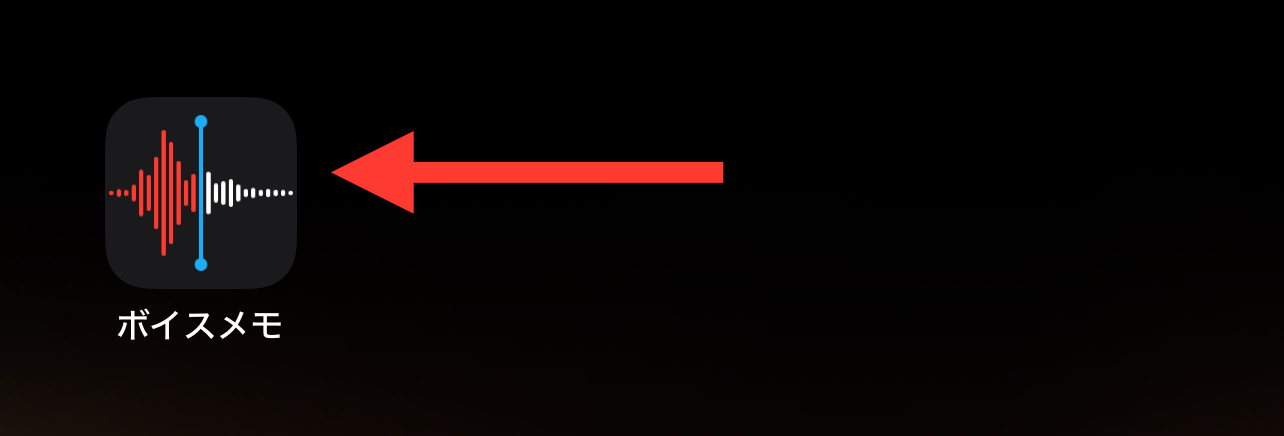
まずはじめに、ボイスメモアプリを起動させます。
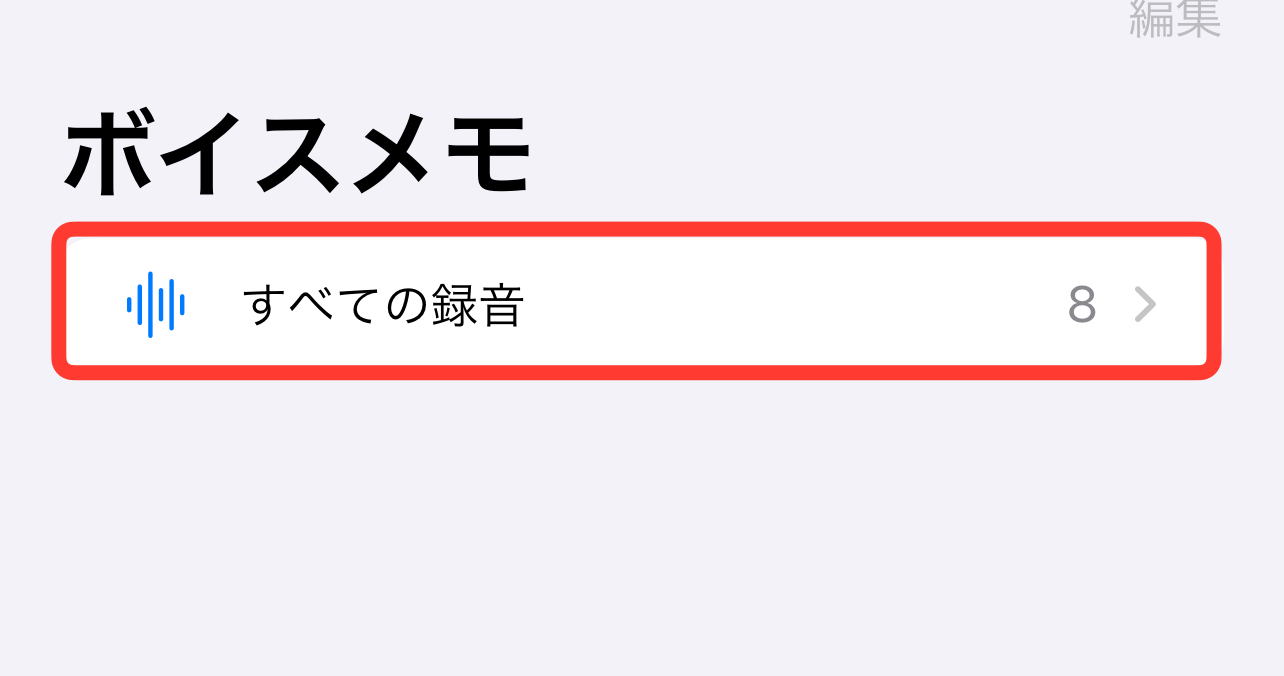
ボイスメモアプリを起動させたら、全ての録音をクリックし次の画面に移動してください。
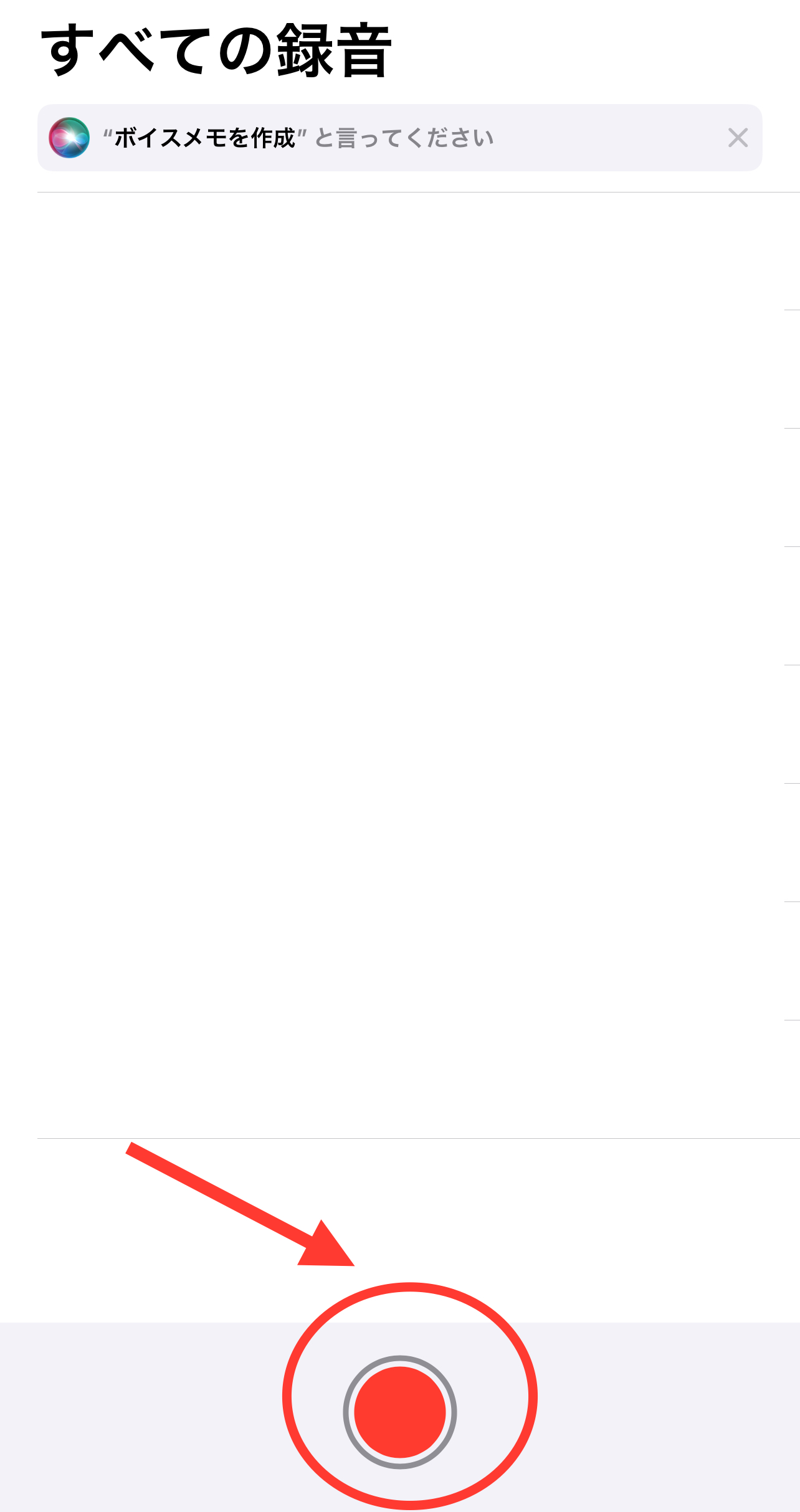
画面が移動したら、一番したにある録音ボタンを押します。
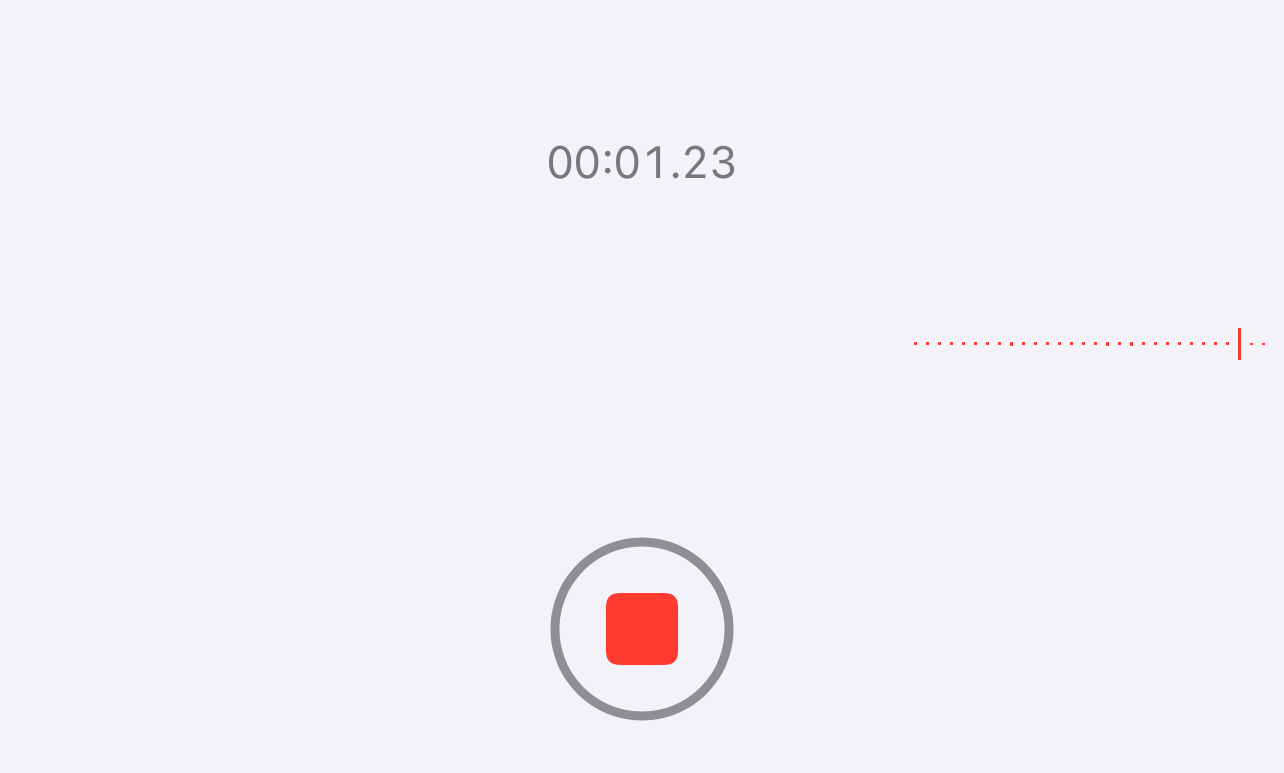
画像のようにタイマーが動き出し、録音状態になります。
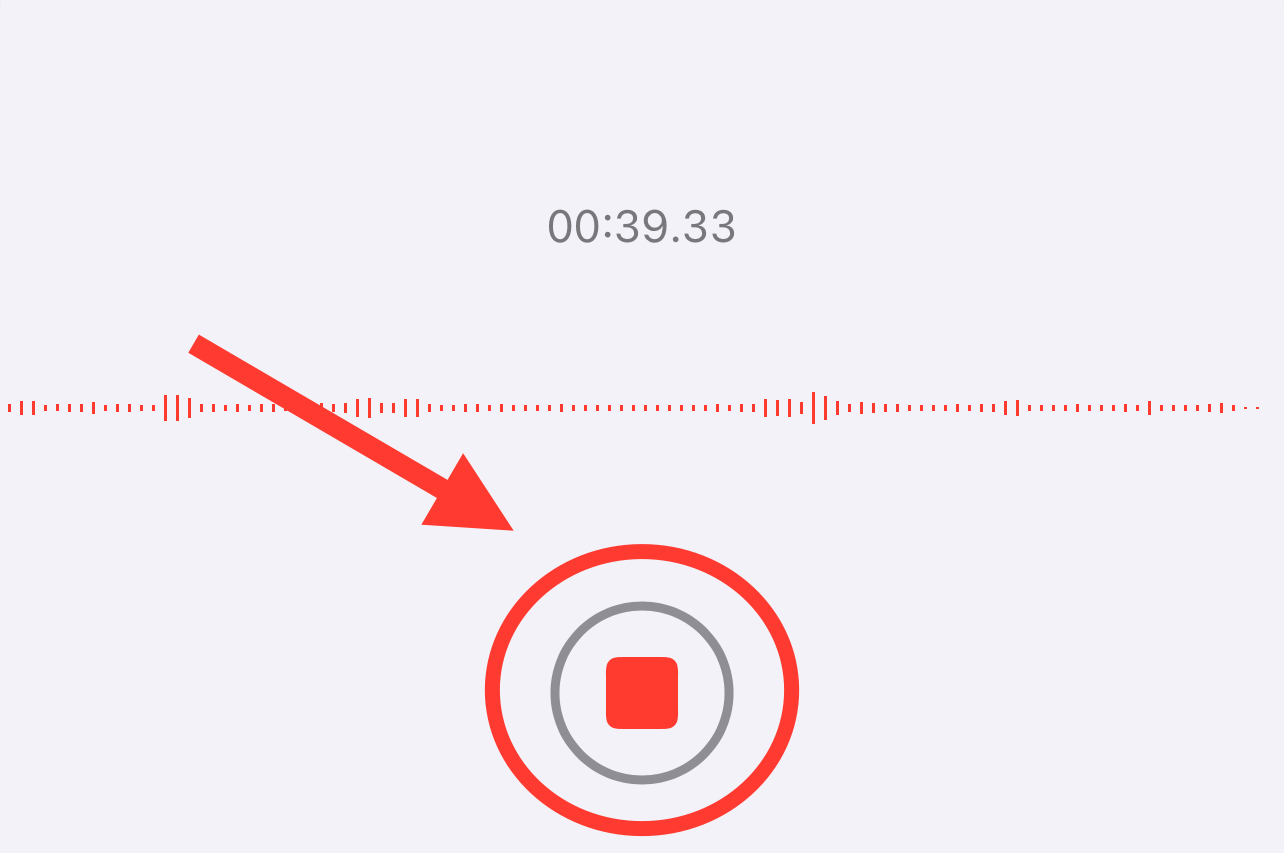
iPhoneの音声録音を終了する場合は、もう一度録音ボタンを押してください。録音ボタンを再度押すことで、音声録音が終了します。
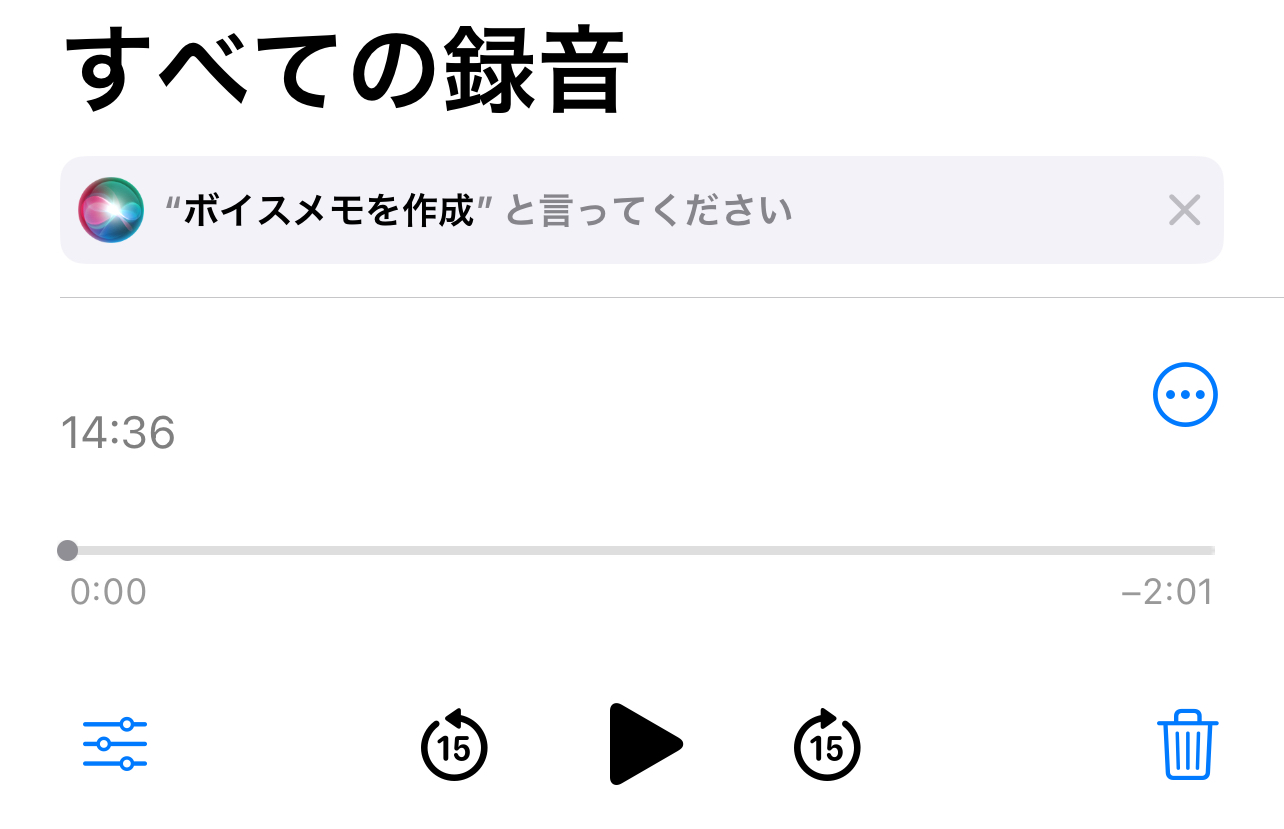
録音が狩猟すると、「全ての録音」の一番上にファイルが保存されています。ボイスメモで録音された音声を聞く場合は、再生ボタンを押してみましょう。
編集方法
iPhoneのボイスメモで録音した音声は、そのままボイスメモアプリで簡単な編集が可能です。
- 速度の調整
- 無音をスキップ
- 録音補正
- 再録音
- 音声ファイルの切り取り
などの調整や編集が可能で、ボイスメモで録音した音声の編集は以下の手順で行います。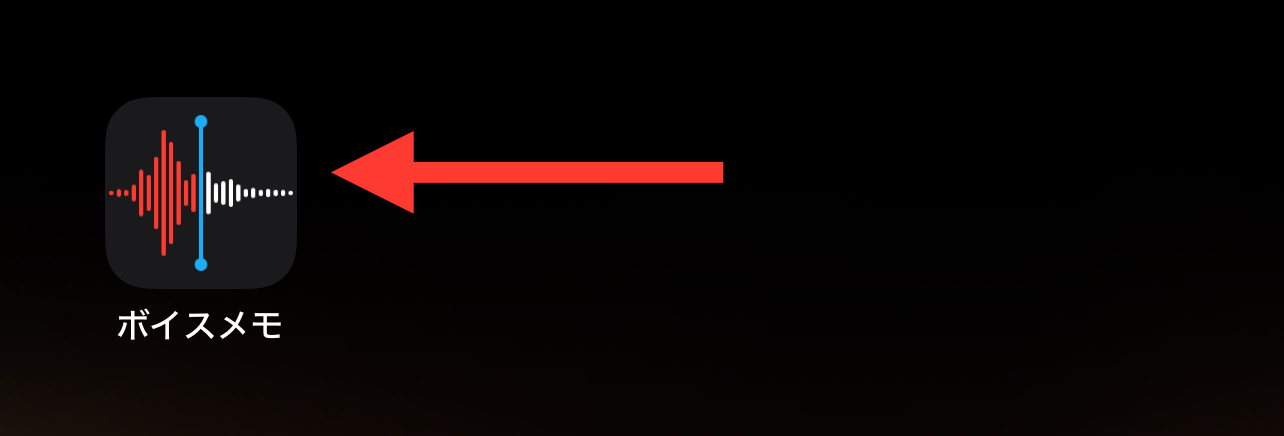
まずは、ボイスメモのアプリを起動していきましょう。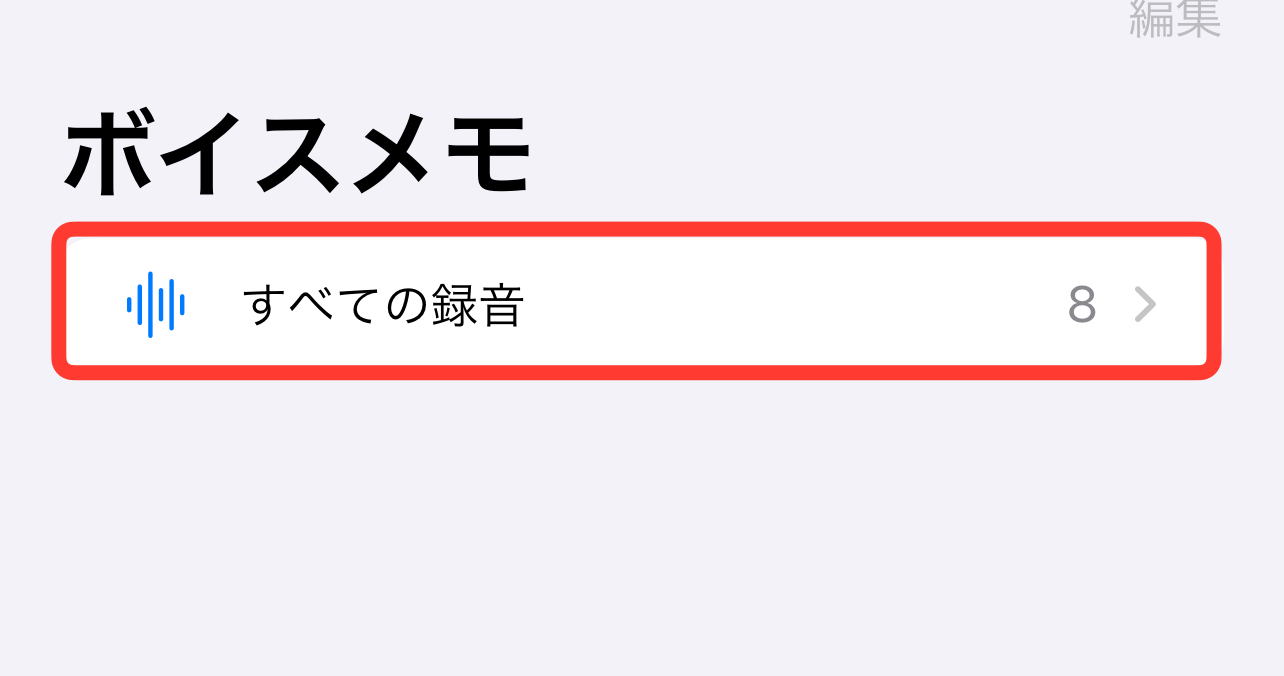
次に全ての録音を選択し、次の画面に進んでください。
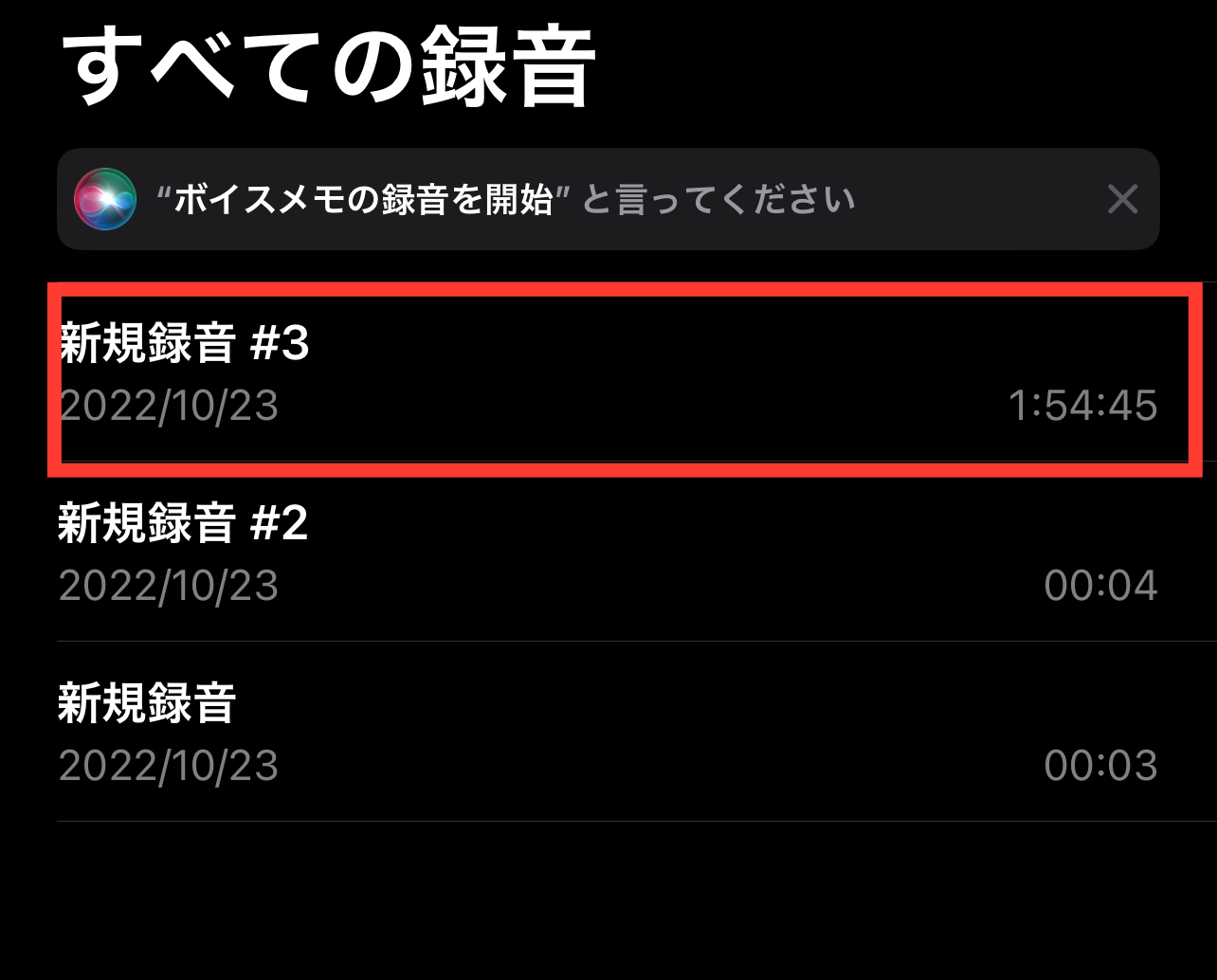
編集したいiPhoneのボイスメモで録音された音声ファイルを選択します。
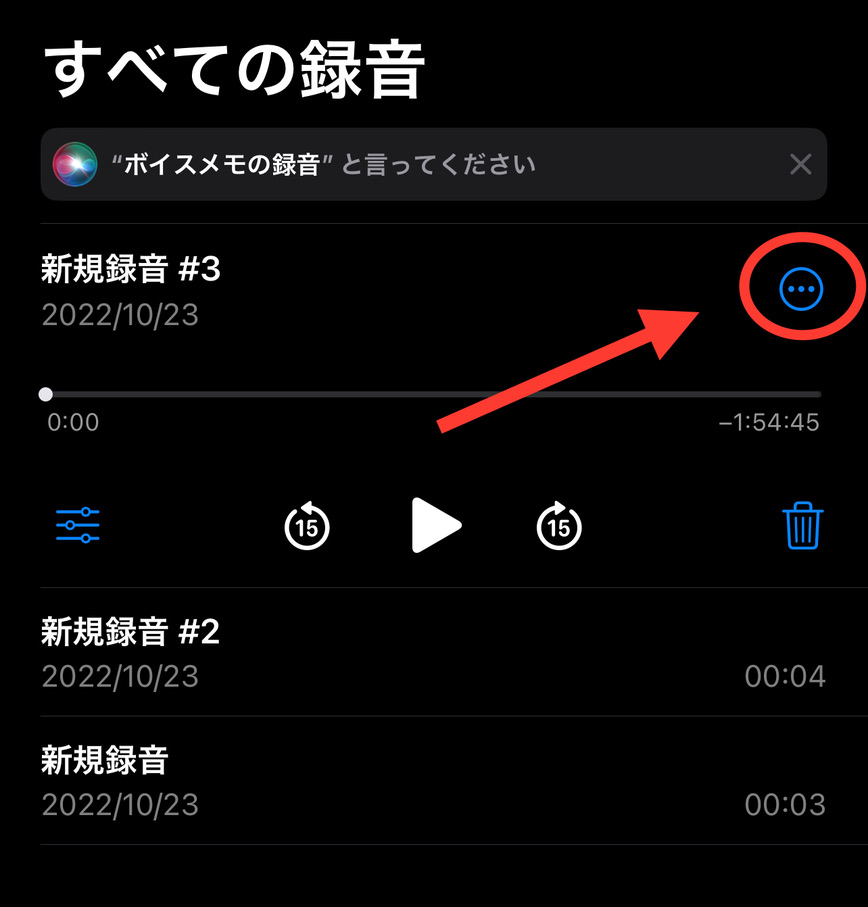 ファイルをクリックしたら、右上にあるメニューバーをクリックしていきましょう。
ファイルをクリックしたら、右上にあるメニューバーをクリックしていきましょう。
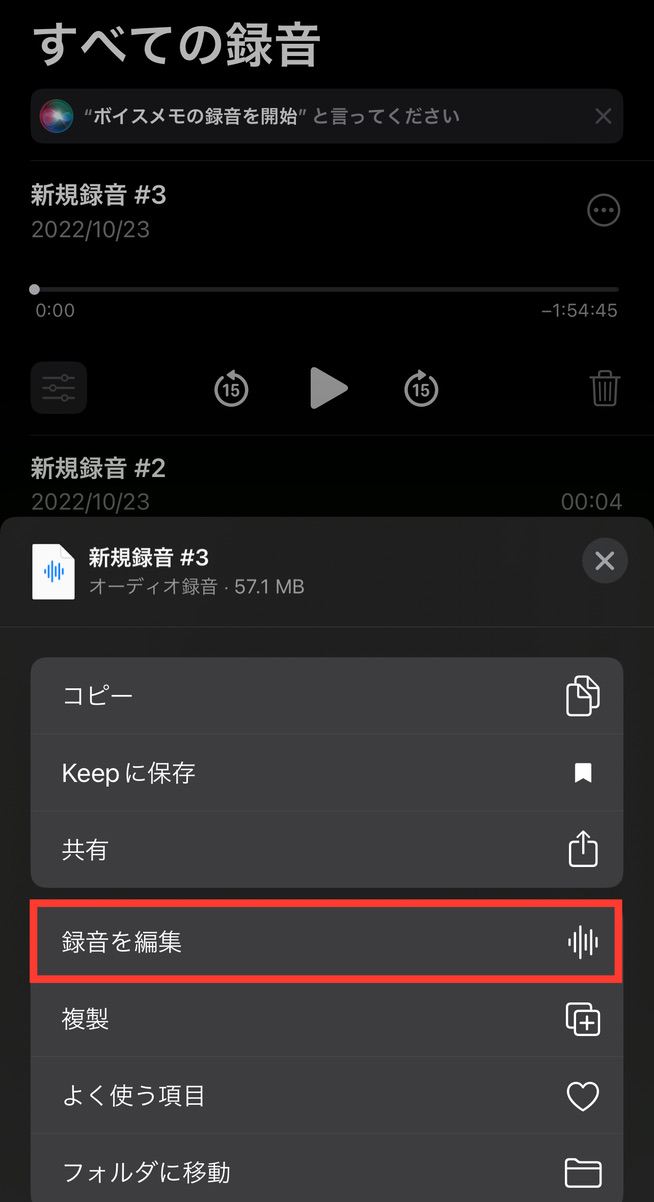
メニューバーが開くと、録音を編集する項目があるので選択してください。

編集画面に移動したら、音声ファイルを編集していきましょう。
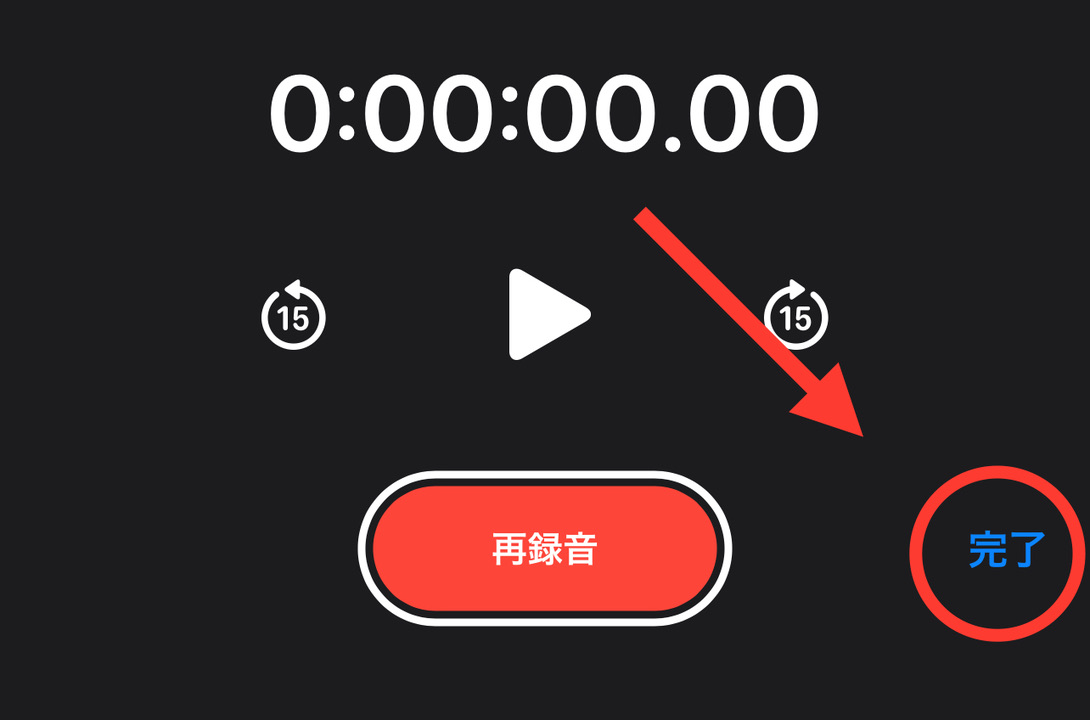
編集が終わったら右下にある「完了」を押して編集が終了です。
iPhoneのボイスメモは保存先を変更できる?

iPhoneのボイスメモは、録音した音声ファイルの保存先を直接変更ことはできません。ボイスメモはiPhone内のローカルストレージに直接保存され、iCloudを利用している場合は同期されます。
iCloudと同期をすることにより、同じApple IDを使用している他のデバイスでもボイスメモにアクセスできるようになります。しかし、ボイスメモの保存先を変更できないが、保存されたファイルをPCに転送することは可能です。
iPhoneのボイスメモをPCに転送する方法

iPhoneのボイスメモで録音した音声ファイルの保存先を指定できませんが、PCに移動することは可能です。色々とiPhoneのボイスメモで音声録音すると、ストレージ容量が圧迫してきます。
音声ファイルを消すことができない場合は、PCに移動して保存するか管理する必要があります。
ここでは、iPhoneのボイスメモで録音した音声ファイルを、PCに転送する方法を紹介していくので参考にしてください。
【Mac/Windows】iTunesを使用する
iPhoneのボイスメモで録音した音声ファイルは、USBケーブルをPCと接続してiTunesを使用して転送することが可能です。MacとWindowsによって手順が少し異なるので、それぞれ順番に紹介していきます。
Mac
- iTunesを開く:Mac内にあるiTunesを開く
- iPhoneをMacと接続:iPhoneをMacとUSBケーブルで接続させる
- デバイスを選択:iTunesの画面にiPhoneのアイコンが表示されるので、クリック
- 「ファイル共有」を選択:iTunesのメニュー画面から「ファイル共有」を選択
- ボイスメモアプリを選択:ファイル共有リストから「ボイスメモ」を選択
- 転送したい音声ファイルを選択:転送したい音声ファイルを選択し、「保存」をクリックした後は保存先を指定する
Windows
- iTunesを開く:Mac内にあるiTunesを開く
- iPhoneをMacと接続::PhoneをMacとUSBケーブルで接続させる
- デバイスを選択:iTunesの画面にiPhoneのアイコンが表示されるので、クリック
- 「音楽」を選択:iTunesのサイドバーから「音楽」を選択し「音楽を同期」をクリック
- 「ボイスメモを含める」を選択:「音楽」のセクション内で、「ボイスメモを含める」を選択
- 同期:音声ファイルを選択したら「適用」をクリックして同期が開始される
メールを使う
iPhoneのボイスメモを利用して録音した音声ファイルを、メールに添付し転送することが可能です。手順はとてもシンプルで、以下の方法で音声ファイルを転送できます。
- ボイスメモアプリを開く
- 転送したい音声ファイルを選択
- 音声ファイルのメニューを開く
- 「メール」を選択
- メールを作成する
- メールを送信
- PCでメールを確認
音声ファイルが大きい場合は、メールに添付できない場合もあるので注意しましょう。
【Mac】Air Dropを使う
Air DropはAppleのデバイス間でのみ機能し、Windows PCには対応していません。Air Dropの設定をiPhoneとMacの両方で、有効にしておきましょう。
- iPhoneのボイスメモアプリを開く
- 転送する音声ファイルを選択
- 音声ファイルのメニューを開く
- Air Dropを選択し転送先のMacを選択
- Macで受け入れをクリックし転送開始
まとめ

iPhoneのボイスメモで録音した音声の保存先はどこ?と、困ってしまった経験があるはずです。siriを使ってボイスメモを起動している人は、特に音声ファイルがどこにあるのか悩んでしまうかもしれません。
iPhoneのボイスメモで録音した音声ファイルは、基本ボイスメモアプリの中に保存されます。この記事では、iPhoneのボイスメモで録音した音声ファイルの保存場所や、ボイスメモアプリの使い方など画像を使って詳しく紹介しています。
もしもわからないことがあれば、もう一度記事を読み返して参考にしてください。





