next Zenlyを目指して開発された位置情報共有アプリ「whoo」。
ただ、位置情報を共有したくないタイミングやプライバシーを守りたい場合に使いたくない場面もあると思います。
この記事では、whooの位置情報をオフにする方法などをご紹介します。

目次
話題のアプリ【whoo】ってどんなことができるアプリ?

まずは、話題のアプリwhooについてご紹介します。
next Zenlyを目指した位置情報共有アプリ
whooはアプリ内でフレンドになったユーザー同士で位置情報を共有できるアプリです。
以前は位置情報を共有するアプリといえば【Zenly】でしたが、サービス終了が発表され、すでに利用することができません。
Zenlyの後継アプリを目指して開発されたのが同じような機能を持った位置情報共有アプリの【whoo】です。
友達と位置情報を共有できる
前述している通り、whooはアプリ内で友達になったユーザーと位置情報を共有することができます。
リリースされたのは2022年の12月で、リリースからまだ日が浅いので、機能はZenlyのように十分ではありませんが、絶賛開発中のアプリです。
自分が移動した足跡を残すことができる
whooでは、友達と位置情報を共有するだけでなく、自分の移動した場所の足跡を残すことができます。
普段移動する分には足跡機能はそこまで必要はありませんが、出かけた日などにどこを移動したのかをチェックするには非常に便利な機能です。
whooの特徴は4つ
「whoo」は日本製のアプリであり、株式会社LinQという会社が運営しています。
mixiの運営会社からの協力も得られることが決定しているLinQが提供しているアプリなので、安心度の高いアプリといえるでしょう。
このwhooというアプリの特徴は大きく4つに分けることができます。
whooの特徴をよく理解することで、より便利にこのアプリケーションを利用できるようになるはずです。
リアルタイムで位置情報を共有できる
whooは位置情報を確認できるアプリケーションですが、位置情報を共有できるということが大きな特徴です。
旅行や仕事などで自分が全く知らない土地にいるときでも、whooがあれば自分が今どこにいるのか、正確な位置情報を知ることができます。
また自分以外、whooを設定した相手についても、どこにいるのかすぐにわかります。
お友達同士、またカップルで利用すれば、待ち合わせの時など迷うことも、相手が見つからずに困ることもなくなります。
またこのwhooでは、移動する速度も理解できるので歩いているのか?車で移動するのか?なども予測可能です。
待ち合わせ場所に徒歩で移動しているのなら、まだ時間がかかるかな?と予測し、例えばカフェで待つなど臨機応変に活用できるのがいいですね。
シンプルな操作で誰でも使いやすい
スマートフォンで利用できるアプリケーションの中には、操作が難しく利用しにくいものも少なくありません。
しかしwhooの操作はシンプルで使いやすく、誰にでも簡単に使えるという点が魅力です。
友達を追加するときにも、whooの画面の右上にある「+」ボタンをタップしてQRコードを読み込んでもらえばすぐに追加できます。
その他、登録する際に追記していれば「whoo id」から相手を検索すれば簡単に友達を追加することが可能です。
相手の位置情報を知りたいときや電池量ってどのくらい?と心配になるときにも、アプリを開くことですぐ「目」で見てわかるようになっているのです。
位置情報アプリも色々ありますが、シンプルな操作性が魅力となっています。
スマホのアプリ操作が苦手という方にもおすすめです。
コミュニケーション機能が充実している
whooといえば位置情報を共有できるといった位置情報の機能が有名ですが、実はそれだけではないのです。
whooは、スタンプやメッセージなどのコミュニケーションツールが充実しているという点も魅力の一つとなっています。
開発者の方も「なんか楽しいぞ」と思ってもらえる要素を用意していると発信していました。
whooには利用できるスタンプが多数ありますし、SNSのようにメッセージを送受信できる機能もあります。
位置情報を共有しながら、スタンプで「まだ?」とか「もうつく」とか「遅れる」などおくることもできますし、電車で移動している際に、メッセージをやり取りするなども可能です。
ただ位置情報を共有するだけじゃなく、コミュニケーションをとる機能が充実していることにも注目してほしいですね。
位置情報を隠せるゴーストモードが使える
位置情報を共有できるのもいいのですが、場合によっては位置情報を相手に知られたくないなと思うときもあります。
そんな場合でもwhooはしっかり対応してくれます。
whooには「ゴーストモード」というモードがあり、一時的ですが自分が今いる場所の位置情報を隠すことができるのです。
ゴーストモードは以下の2種類が設定されています。
- あいまい
自分が今いる位置を不正確な位置情報にしてくれる - フリーズ
自分が今いる場所を固定してくれる
相手に今の自分の位置情報を知られたくないときには、上記の2種のゴーストモードを使って今いる場所をごまかすことも可能です。
【whoo】位置情報をオフにする方法〜iPhone/Android〜
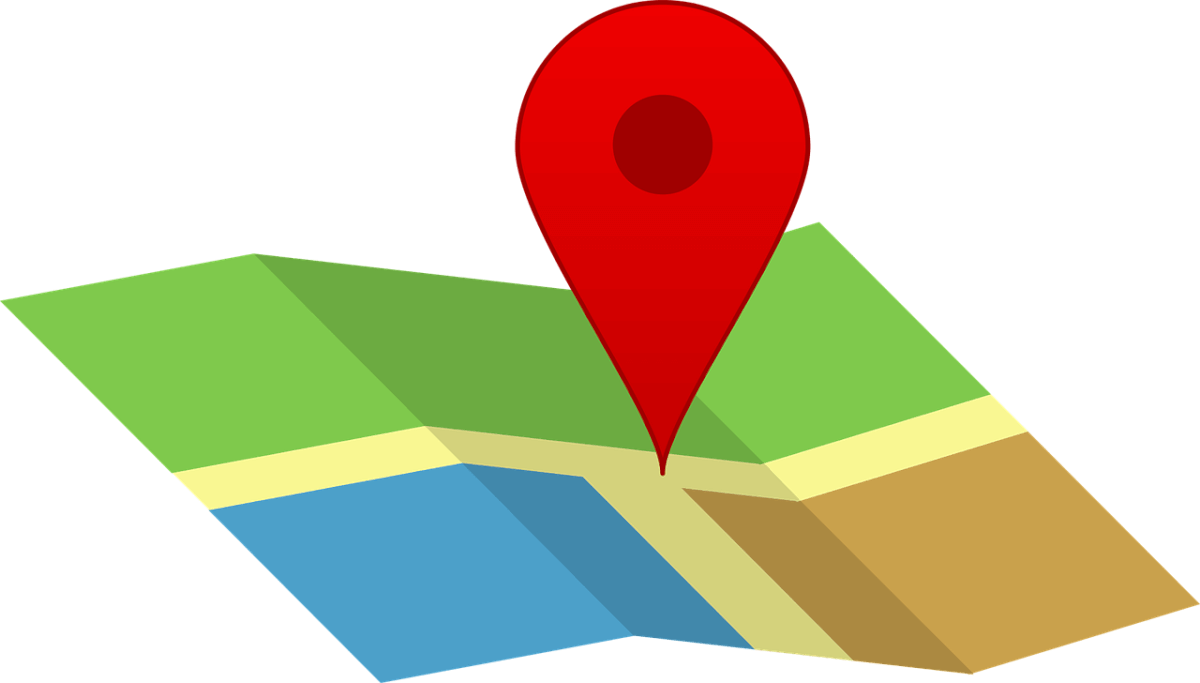
whooは、位置情報を共有するアプリですが、家や学校、職場などが友達にバレてしまうため、プライバシーに懸念を持っているユーザーもいます。
位置情報をオフにすることによって、家や学校、職場などをバレないようにすることができます。ここからは、OSごとに位置情報をオフにする方法をご紹介します。
iPhone
iPhoneで位置情報をオフにする手順は以下の通りです。
- 設定アプリを起動
- プライバシーとセキュリティをタップ
- 位置情報サービスをタップ
- whooをタップ
- しないにチェックを入れる
上記の手順でwhooの位置情報をオフにできます。iPhoneのすべてのアプリで位置情報をオフにしたい場合は上記にある「位置情報サービス」をオフにすればOKです。
Android
Androidで位置情報をオフにする手順は以下の通りです。
- 設定アプリを起動
- アプリと通知をタップ
- 権限>現在地と進める
- whooの位置情報をオフにする
Androidでは上記の手順でwhooの位置情報をオフにできます。
※Androidは機種やバージョンによって若干オフの手順が異なる場合があるのでご注意ください
【whoo】位置情報をオフにするとどうなる?
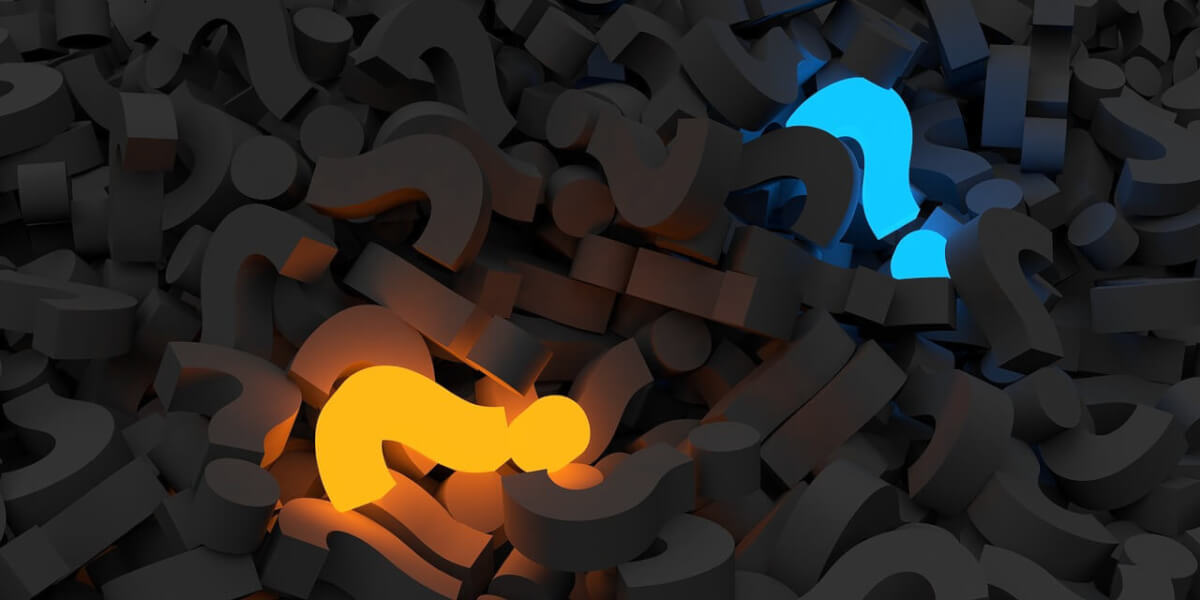
位置情報をオフにする方法は理解できたと思います。では、位置情報をオフにすることでどんなことが起きるのかご紹介します。
位置情報が固定される
whooでは、位置情報をオフにするとリアルタイムでの位置情報の反映をさせなくすることができます。
位置情報を固定することで、どこにどのくらいの時間止まっているのかをごまかすことができるため、プライバシーを知られたくない場合に活用することができます。
友達に位置情報がバレるのが嫌なときに活用できる
whooは位置情報を共有することを楽しむアプリですが、いつでもどこでも位置情報を共有したいかというとそうでもないと考えているユーザーが多いようです。
そんな時に位置情報を固定して、現在地をバレるのを防ぐことができるのが位置情報のオフです。
公式の機能としてフリーズモードも使える
whooでは、位置情報をオフにしなくても、現在地を固定させることができるフリーズモードが搭載されています。
フリーズモードについては詳しく後述しますが、スマホの設定を変更しなくても現在地は固定できるということだけ覚えておきましょう。
【whoo】位置情報をオフにせずに位置を偽装する方法

whooでは、フリーズモモードや位置情報のオフ以外の方法でも現在地を固定したり位置を偽装することができます。ここからは、位置情報を偽装する3つの方法をご紹介します。
偽装する方法①あいまいモードを使う
whooでは、前述したフリーズモードに似た機能として、「あいまいモード」が搭載されています。
現在地を大体で表示させることができる機能で、公式として位置情報を偽装できる機能です。
偽装する方法②whooからログアウトする
whooでは、利用開始する際に、アカウント登録をしてログインを求められます。
アプリが使えている状態ではログインしている状態で、一度ログインをすれば自動でログインしているのであまり感覚がないかもしれませんが、すべてのユーザーがログインしています。
ただ、アカウントからログアウトすることで、位置情報を固定し偽装させることができます。アプリの削除でも同じように偽装可能ですが、使うたびにインストールするのは面倒なので、ログアウトがおすすめです。
偽装する方法③位置情報偽装アプリを導入する
アプリストアに位置情報を偽装することができるアプリがリリースされているので、そういったアプリをインストールすることもおすすめです。
アプリによっては利用規約違反になる
whooではわかりませんが、ポケモンGOやドラクエウォークのように移動した距離や場所に応じてプレイするようなゲームアプリでは利用規約違反になる場合があるので注意しましょう。
位置情報偽装アプリ「ClevGo」
ClevGoはiOS、Androidの位置情報偽装アプリで、安全性、機能性、カスタマイズなどにおいて高い評価を受けています。
ClevGoを利用することで、スマホの位置情報を仮想の場所に変更できます。
主な機能は以下の通りです。
- 世界の隅々まで位置情報を変更
- ARゲーム・SNSで利用できる
- ルートを作りカスタマイズした速度によって移動可能
幅広いiOSデバイスと互換性がある
利点・・・モバイルデバイス上でプライバシーの保護ができ、アプリなどからの追跡を避けられること
複数の場所にアクセスしなければならない時もスムーズな移動ができるようになる
DL:ClevGo
位置情報偽装アプリ「Location Changer - Fake GPS」
Location Changer - Fake GPSはAndroidで利用できる位置情報偽装アプリです。
シンプルな操作性が魅力で、誰にでも簡単に操作できる使いやすいアプリといわれています。
主な機能は以下の通りです。
- 仮想の場所を設定できる
- ルートの記録を記憶し再生することが可能
- 多彩なオプション
- スキャン機能で近くの位置情報を選択できる
利点・・プライバシーやセキュリティー対策に使える
ゲームで位置情報を操作し利益を得ることも可能
DL:Location Changer - Fake GPS
位置情報偽装アプリ「Fake GPS Location Spoofer」
こちらもAndroid専用の位置情報偽装アプリです。
様々な機能が魅力で、使い勝手のいいアプリとして魅力があります。
Fake GPS Location Spooferの主な機能は以下となります。
- GPS座標を手動で入力し仮想の位置情報を偽装できる
- Googl Mapはchrome、firefox、Edgeなどのブラウザや他のアプリのフェイクGPSとして利用も可能
- リアルタイムな位置情報を偽装できる
- 位置、速度、方向の設定・変更といった様々なオプションが用意されている
- ホーム画面のウィジェットをカスタムすると簡単に位置情報を変更できる
利点・・どこからでも簡単にアクセスできること
アカウントを偽装すれば自分の居場所を簡単に隠せること
位置情報偽装アプリ「Mock Locations (fake GPS path)」
Mock Locations (fake GPS path)は、特定のルートを仮想で設定し、その設定したルートをデバイスが動いているように見せる事ができる、有能な位置情報偽装アプリです。
こちらもAndroidで利用できるアプリで、主な機能は以下となります。
- GPSの位置情報を改変し仮想のGPS情報を作ることができる
- 実際のGPSを利用しないで任意の場所にいるように見せかけることができる
- 自由に移動経路を設定できる
利点・・位置情報を共有するゲームなどで利用できる
GPS精度が低くても偽GPS情報を提供することで正確な位置情報を得られる
DL:Mock Locations (fake GPS path)
h4:位置情報偽装アプリ「 iSpoofer」
iSpooferは、iOSデバイスで位置情報を偽装できるアプリです。
このアプリでは位置情報偽装をするだけではなく、様々な機能が魅力となっています。
こちらのアプリの主な機能は以下となります。
- ファイルの転送やデータの復元などのタスクを実行できる
- GPSスプーフィング機能で仮想位置情報を提供できる
- 位置情報が制限されるゲームや地域制限されているサービスにも利用可能
利点・・趣味レベルからビジネスまで様々なアプリに活用を広げられる
DL :iSpoofer
【whoo】フリーズモードを使う前に理解しておきたいポイント
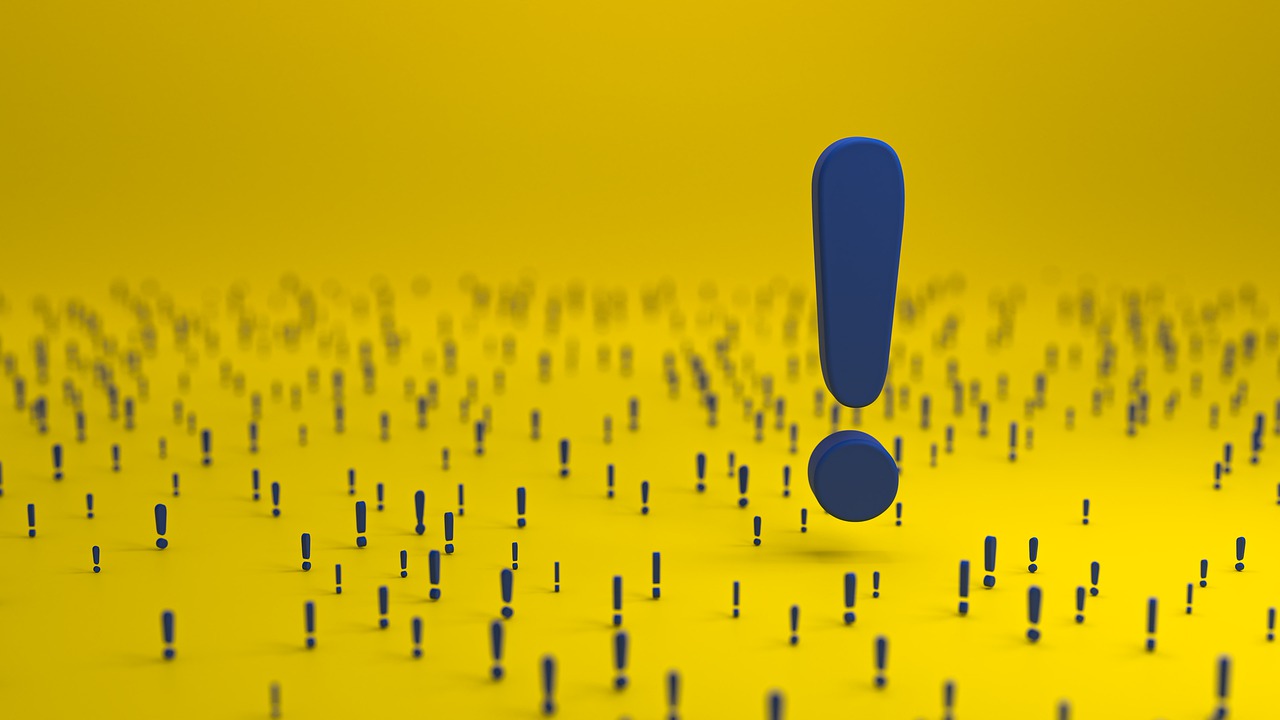
では、whooのフリーズモードを使う前に理解しておきたい3つのポイントをご紹介します。
ポイント①友達にはフリーズしていることがわかるアイコンが表示される
フリーズモードを設定すると、フリーズモードを設定した友達側から見るとフリーズアイコンが表示されます。
友達に自分の現在地を知られたくないと思っていることがわかってしまうので、利用の際は注意が必要です。
ポイント②友達を個別で設定できる
フリーズモードは、個別で設定可能です。どうしても現在地を知られたくない友達だけ設定することができますが、フリーズに設定した時点で相手が嫌な思いを抱いてしまう可能性もあるので覚えておきましょう。
ポイント③解除しない限り永遠にフリーズ状態
whooのフリーズモードは、設定解除しない限り永遠にフリーズ状態が続きます。
位置情報を共有して楽しむ目的で友達になったのにフリーズ状態が続くとフレンドの解除に繋がるので注意しましょう。
【whoo】フリーズモードに期待される機能
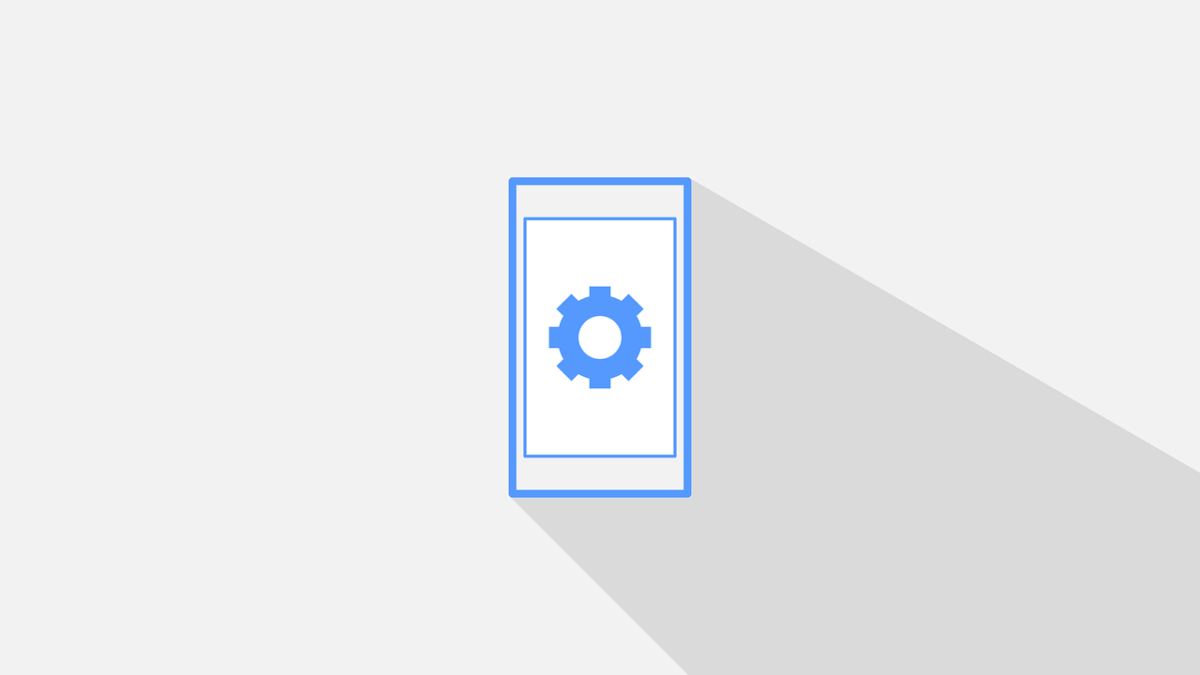 前述した通り、whooはまだリリースから日が浅く、機能自体は十分とはいえません。特にフリーズモードに期待されている機能があるのでまとめてご紹介します。
前述した通り、whooはまだリリースから日が浅く、機能自体は十分とはいえません。特にフリーズモードに期待されている機能があるのでまとめてご紹介します。
- フリーズモードの時間制限
- フリーズモード中だという表示を非表示に
- 解除する際の複数の友達をまとめて解除できる機能
- フリーズを開始した時期の確認
基本的には、人間関係のトラブルになりやすい機能の改善やその機能のブラッシュアップですが、ユーザーからの意見を風通しよく採用してくれるので、今後のアップデートに期待したいとところです。
【whoo】各機能の使い方
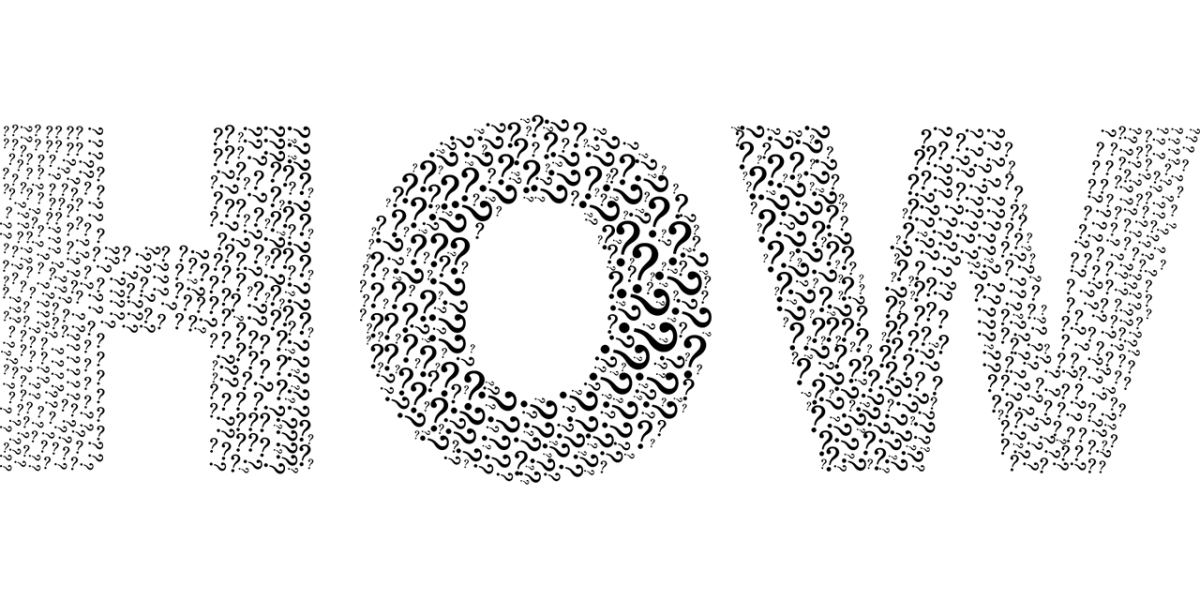
では最後に、whooの各機能の基本的な使い方をご紹介します。
使い方①初期設定
前述しましたが、whooを使うにはアカウント登録と初期設定が必要です。アプリのインストールはアプリストア(App Store・Google Play共にリリース)から行ってください。
- whooを起動する
- 「メールアドレスではじめる」もしくは「Appleでサインイン」を選ぶ」
- パスワードを設定する
- ユーザーネームを決める
- whoo IDを設定する
- プロフィールアイコンを設定する
- 位置情報の使用許可を設定する
- 通知設定を行う
これらの設定は初期設定後にも変更は可能です。位置情報の使用許可や通知設定はスマホの設定から変更が必要なので覚えておきましょう。
使い方②フレンド申請
whooで位置情報を共有するにはアプリ内でフレンド申請する必要があります。フレンド申請する方法は複数あるので、状況に応じた方法でフレンド申請を行いましょう。
ユーザーIDを使った申請方法
whooの初期設定で登録したwhoo IDを使ってユーザーを検索し、フレンド申請を行うことができます。
- マップ画面右下の笑顔アイコンをタップ
- フレンド追加ぁぁぁぁの右にある笑顔アイコンをタップ
- 検索バーにフレンドになりたいユーザーのwhoo IDを入力する
- 検索結果が表示されたら「申請する」をタップ
QRコードを使った申請方法
whooでは各ユーザーにQRコードを発行しているため、これを使ってフレンド申請を行うことができます。
- マップ画面右下の笑顔アイコンをタップ
- フレンド追加ぁぁぁぁの右にある笑顔アイコンをタップ
- 「QRコードで検索」をタップ
- 「カメラでスキャン」もしくは「画像から読み込む」をタップ
- 読み込みが完了したら「申請する」をタップ
使い方③届いたフレンド申請の許可・拒否
whooでは、フレンド申請が届いた場合、許可・拒否を選ぶことができます。Twitterのように片側フォローの仕組みはないので、位置情報を共有するにはフレンドになる必要があります。
フレンド申請画面を開き、フレンドになる場合は「許可する」、ならない場合は「×」をタップしましょう。
使い方④足跡の確認
自分の移動履歴を確認するには以下の手順で行いましょう。
- マップ画面右下の笑顔アイコンをタップ
- 画面上部の足跡アイコンをタップ
使い方⑤家マークの設定
whooでは家マーク(自宅・学校・職場)をマイスポットとして設定することができます。
- マップ画面右下の笑顔アイコンをタップ
- 画面上部のギアアイコンをタップ
- 「マイスポットの設定」をタップ
- 設定したい場所を選ぶ
- 住所を検索する
- 家マークの位置を調整する
※実社会で自宅や学校、職場などを知らせていない人がフレンドにいる場合はプライバシーが漏れてしまうので設定には細心の注意を払いましょう。
使い方⑥ゴーストモード
ゴーストモードは、この記事の冒頭でも紹介したアプリ内で位置情報を隠す機能です。
- マップ画面右下の笑顔アイコンをタップ
- 画面上部のおばけアイコンをタップ
- ゴーストモードを設定したいユーザーを選ぶ
- どのモードを設定するかを決める
あいまいな位置
whooのゴーストモードの機能の1つとして、「あいまいな位置」という機能があります。
今いる現在地をあいまいに表示する機能で、詳細まではわからない機能なので、居場所の特定まではされたくないけど、フレンドにどのあたりにいるのかを知らせる場合には利用できます。
フリーズした位置
フリーズした位置は、前述したフリーズモードです。位置情報を固定されることができるため、位置情報を偽装させることができます。
まとめ

いかがでしたでしょうか?whooの位置情報をオフにする方法をご紹介してきました。
位置情報を共有するためのアプリで位置情報を隠すというのは支離滅裂だと感じてしまいますが、SNS疲れのように、位置情報共有疲れを感じた時の逃げ場にもなります。
whooを常に使っているとプライバシーが完全になくなる可能性もあるので、うまく位置情報を偽装してwhooを楽しんでいただけると幸いです。





