パソコンでスクロールロックがかかっている場合の解除の方法を解説します。スクロールロックが解除できないのは、メーカーごとに解除方法が違っていてうまくいかないケースがよく見られます。本記事ではこの他に、知っていて便利なショートカットキーについても紹介します。

スクロールロックって何?使用したくないときは?

何もしていないつもりなのに、スクロールロックされてソフトの操作ができないことがあります。知らないうちにスクロールロックされているのは、多くの場合ショートカットキーが押されていることが原因です。
そうした事態でスクロールロックが解除できずに先に進めず、困った経験を持つ方もいるようです。
スクロールロックのショートカットキーは、メーカーごとで違っているケースもあります。スクロールロックの機能が知らずに残ってしまう原因と、それらの解除方法について解説します。
スクロールロックの機能
スクロールロックとは、編集画面で選択しているカーソル位置を固定したまま、表示を上下左右へとスクロールできるようにする特殊キーのことを指します。
キーボード上ではそのままのスペルで表記されることもありますし、「ScrLK」と短縮で表記されていることもあります。ノートパソコンでは、このキーがないこともよくあります。
このキーについては、主に「エクセル」など、ごく限られたソフトの操作の際にのみ有効となります。スクロールロックの主な原因と、これらの解除の有効な方法について見ていきます。
原因①設定が残っていた
スクロールロックが解除されず残った原因の1つに考えられることは、ノートパソコンで「外付けキーボード」を使い、その時にスクロールロックキーを押した設定が解除されず残ったままであるケースがあります。
これはノートパソコンユーザーにとっては、非常に気づきにくい原因ですが、解除できない場合には最初に疑ってみてよい箇所となるでしょう。
原因②ショートカットキーを押した
また2つめの原因としましては、知らないうちにショートカットキーを押してしまって解除されていないケースもあります。
スクロールロックの設定/解除になるためのショートカットの割り当ては、メーカーによって異なるため、意外と単純なキーの組み合わせで、これが発生することがあります。
スクロールロック解除のショートカットキーが、メーカーごとで異なることについては、次の章で詳細を説明します。
設定方法①レジストリエディターを立ち上げる
では知らずにスクロールロックの状態になっているのを解除にするための設定方法を紹介します。これには「レジストリエディター」を使用して設定すると良いでしょう。
レジストリエディターの起動方法は、Windowsキーと「R」を同時に押して、「ファイル名を指定して実行」から「regedit」と直接タイプする方法が一般的です。
レジストリエディターによる書込みによって、以降の操作でスクロールロックにならないよう、キーボードランプが「ON」で残ることを防げるようになります。
設定方法②数値を修正
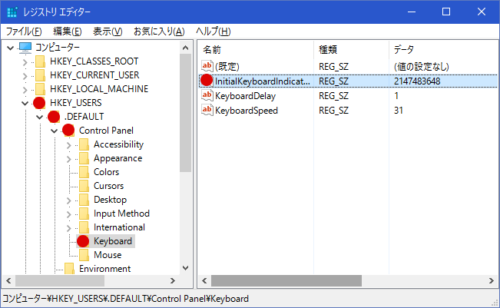
レジストリエディターを起動し、「はい」で通過しましたら、上の図で示すパスまでをクリックで進めます。フルパスは、「HKEY_USERS\.DEFAULT\Control Panel\Keyboard」となります。
このパスに存在する「InitialKeyboardIndicators」の数値を書き換えることで、キーボードから知らずに何かを押して設定になることが防げるようになります。
設定方法②-1他の値に変更する
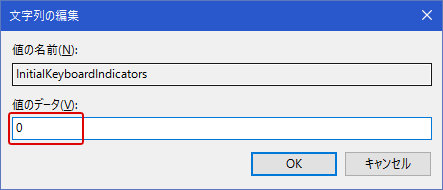
上述した「InitialKeyboardIndicators」を、マウスの右クリックで操作し、数値を「0」に変更します。
この書き換えを行った後に、パソコンを再起動しますと、以後はキーボードランプが「ON」になることがなくなります。
スクロールロックを解除ができない時は?

WindowsではショートカットキーはOSレベルで共通なため、メーカーの違いで操作が異なることは本来ありません。しかしスクロールロック設定/解除は例外で、メーカーによる違いがあるのです。
以下に、主なパソコンメーカーでのキーの割り当てを記載します。スクロールロックが解除できないで困った場合には、このキーの割り当てを知ることで解除は簡単になります。
HP(ヒューレットパッカード)の解除方法
まずはノートパソコンではミドルからハイエンドクラスの機種を多く輩出している、HP(ヒューレットパッカード)社の製品の場合のスクロールロック解除のショートカットです。
この方法は「Fn(ファンクション)」キーと、「c」を同時に押す操作となります。
これはWindowsでは最もよく使われるショートカットキーの1つである、「ctrl(コントロール)」キー+「c」での、コピー操作と酷似しているせいで間違いやすくなっているようです。
LENOVO(レノボ)での解除方法
次にコスパ優秀でよく知られる、LENOVO(レノボ)社の製品の場合の、スクロールロック解除のショートカットです。
この方法は「Fn(ファンクション)」キーと、「k」を同時に押す操作となります。
これはWindowsで言うと、「ctrl(コントロール)」キー+「k」での、ハイパーリンクへのショートカットと似ています。
DELL(デル)での解除方法
次はパソコンのネット販売の先駆者的存在である、DELL(デル)社の製品の場合の、スクロールロック解除のショートカットです。
この方法は「Fn(ファンクション)」キーと、「s」を同時に押す操作となります。
これはWindowsで言うと、「ctrl(コントロール)」キー+「s」での、上書き保存へのショートカットと混同されてしまう可能性がありそうです。
スクロールロックキーが無い場合の解除方法
上記の他、国内大手の「NEC」「Panasonic」「SONY」の場合には、解除方法には「ScrLk」キーを使うのですが、そのキーそのものがない場合もあります。
それらを含めて「スクリーンキーボード」を起動し、マウスからキーボード操作を行い、「ScrLk」キーを押す方法があります。「スクリーンキーボード」の起動方法は次の手順で行えます。
- 「Windows」キーを押す
- 上下スクロールして「Windows簡単操作」を探しクリックする
- 「スクリーンキーボード」をクリックし、下図のような画面上でマウス操作できる仮想キーボードが表示される
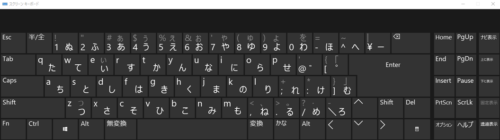
この中から「ScrLk」キーを探し(多くの場合、キーボードの右側に配置されている)、これをスクロールロック解除に活用します。
スクロールロック以外で便利なショートカットキー

ではここで、スクロールロックの設定/解除以外で、非常に便利だけども意外と知られていないショートカットキーを紹介します。
いわゆる「コピペ」や「タスクマネージャー」呼び出しなど、よく知られたショートカット以外にも、知っておくと作業効率が上がる便利なショートカットはいくつもあります。
以下にはほんの一部として、6つほどショートカットキーの実例を見ていきます。
画面をロック「Win + L」
まずは、画面ロックのためのショートカットで、「Win+L」があります。画面ロックとは、作業中のパソコンから離席する場合などに非常に便利なショートカットです。
パソコンを「スリープ」にするよりも圧倒的に早く移行でき、復帰もパスワードを入れるだけです。パスワードさえ周囲に漏洩していなければ、不正使用が防げます。
ロックのスペル「lock」で、「L」と覚えておくと記憶に定着しそうです。職場などでパソコンを使う方には、ぜひ覚えて使ってほしいおすすめショートカットです。
起動中の全アプリを最小化「Win + D」
続いては、起動中の全てのアプリやウィンドウなどを最小化してデスクトップを全開にするショートカットの、「Win+D」です。
これも「デスクトップ」のスペルの頭文字「D」として覚えておくといいでしょう。マルチタスクパソコンでは、いくつものウィンドウが開いていて、デスクトップまで戻りたい時に1つ1つを閉じるのが大変です。
そうした時に、このショートカットを使えば一気に全てのウィンドウが最小化されます。もう一度「Win+D」とすれば、直前の状態に一気に戻るので安心して使えます。
クリップボードを起動「Win + V」
コピペなどをしていて、ペースト(貼り付け)の前に違うものをコピーしてしまい、やり直しになるミスをよくします。こうした時に、1つ前にコピーしたものが出せれば便利です。
このような場合に便利なショートカットが「Win+V」による、クリップボード呼び出しです。このショートカットは、初回利用時にこの機能を「有効にする」を設定し、その次から活用できるようになります。
コピペでの編集作業が多い方にとっては、非常に便利でありがたいショートカットです。
エクスプローラーを起動「Win + E」
パソコン作業中にフォルダなどを参照したい場合、「エクスプローラー」を起動します。多くの場合、タスクバーにショートカットアイコンがあり、そちらをクリックして起動します。
しかしその方法とは別に、ショートカット「Win+E」で、新規にエクスプローラーを起動することができます。
すでにエクスプローラーを最小化してタスクバーに控えている時に、別のエクスプローラーを開く用途で便利なショートカットです。こちらも頭文字「E」で記憶すると覚えやすいでしょう。
パソコン画面をスクリーンショット「Win + Shift + S」
画面の「一部だけ」コピーしたい場合のスクリーンショットを呼び出すショートカットは、「Win+Shift+S」です。画面全ては「alt+print screen」で行えますが、一部となるとこちらの機能になります。
これはWindowsアクセサリの中の「snipping tool」と、ほぼ同じ使い方です。
タスクバーにこのsnippingをショートカットして置いておくのも便利ですが、「Win+Shift+S」を覚えておくと、別なパソコンででもすぐに使えて便利に役立つでしょう。
起動中のアプリウィンドウを切り替え「Alt + Tab」
起動中のアプリのウィンドウを切り替えるショートカットは、「Alt+Tab」で行えます。パソコンの作業では複数ウィンドウを開いていて、その数が多くなると、目的のウィンドウを探すことが大変になります。
この時強力な助けになるのが、この「Alt+Tab」ショートカットでの切り替えです。このショートカットは、1つずつのウィンドウ切り替えとしても使えますが、さらに「通」なやり方があります。
Altを押したままでTabすると、開いているウィンドウ全てから選べる画面になり、Tabで送りながら目的のウィンドウへ一気に進めます。これを知っていると、かなりの「使い手」に見えるおすすめショートカットです。
まとめ

スクロールロック解除ができない状態になる原因と、その解除方法やキーボードのミスタイプ制御の仕方までを解説しました。
スクロールロックになるショートカットのキー割り当てが、パソコンメーカーにより異なるという点にも注意が必要です。これらにはスクリーンキーボードを起動して、キーを探す方法もあります。
そのほか、知っておくと便利なショートカットについてもいくつか紹介しました。これらはパソコン作業において、効率アップに直結する便利な方法ですので、ぜひ覚えて実践してみてください。





