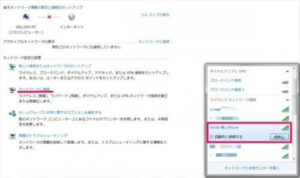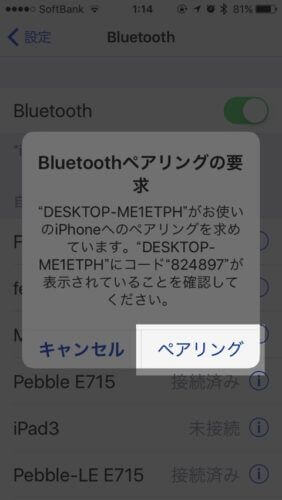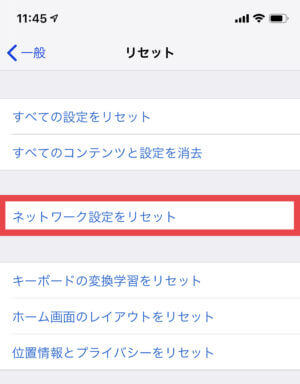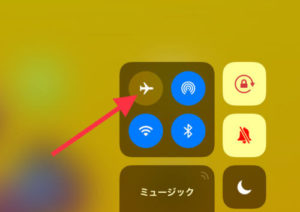Windows7の場合
Windows7の場合、 iPhone のデザリングをオンにした状態で「スタートメニュー」>「コントロールパネル」>「ネットワークとインターネット」>「ネットワークと共有設定」の順でクリックします。
すると表示された画面内に「ネットワーク設定の変更」という欄があり、その中に「ネットワークに接続」があるのでクリックします。
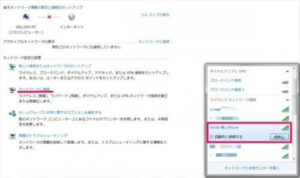
iPhone の名前が表示されますので、クリックしてパスワードを入力してください。それだけで接続することが可能です。
Windows10の場合
ここでは Bluetooth 接続でデザリングを行う方法をご紹介します。
Win+Aでアクションセンターを表示>「 Bluetooth 」をオンにしてください。
この状態で、コントロールパネルの「デバイスとプリンター」を開きます。
「デバイスの追加」> iPhone 選択して「次へ」ボタンをクリック>「○○○○のパスコードは、これと一致していますか」と聞かれるので「はい」をクリックします。
WindowsとiPhoneがデザリングできない原因と対処法
WindowsとiPhoneがデザリングできない原因と対処法を紹介します。
実を言うと iPhone の Wi-Fi 、 Bluetooth を利用したデザリングはうまくいかないことがしばしばあります。ここに記載されている方法で接続が改善することはありますが、接続がうまくいかない頻度は変わりません。
WindowsとiPhoneがデザリングできない場合は、一度以下の対処法を試してみましょう。
iPhone ・PCの再起動
まずは iPhone の再起動。
iPhone は小さな端末にかなりの機能を詰め込んでいますので、よくバグを起こします。そのバグをリフレッシュするのに再起動は効果バツグンなんです!
うまくいかない場合はパソコン側の再起動をしてみてください。
パスワードの再確認
再起動してうまくいかない場合は、接続しようとしている iPhone の名前(SSID)、パスワードが変更になっていないか確認してください。
特にパスワードはOSのアップデートや復元で、安全性の高いパスワードに自動変更されることが多いです。
SSIDは「設定」>「一般」>「情報」>「名前」の順にタップすると確認・変更できます。
パスワードは「インターネット共有」の画面で「“Wi-Fi”のパスワード」と書かれた項目から確認・変更できます。
ネットワーク設定のリセット
ネットワーク設定が変更されている可能性がある場合は、ネットワーク設定を一旦削除し再設定できます。
機内モードの切り替え
iPhone に関わる全てのネットワーク設定を一旦オフにすることで、リフレッシュ流ことが可能です。
コントロールセンターから飛行機アイコンをタップすることで、機内モードを切り替え(=ネット接続のリセット)をすることができます。
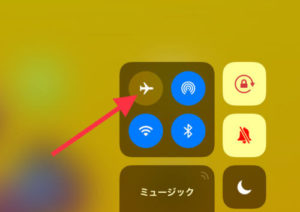
OSのアップデート
パソコンのOSやiOSのバージョンが古いとうまくデザリングできない場合があります。
そのほかにも色々な支障があるので、なるべくiOSはサインのものにアップデートしておきましょう。
iOSのアップデートがあるかどうかは、「設定」>「一般」>「ソフトウェア・アップデート」で確認できます。
Bluetooth のペアリング確認