ではiPhoneの空きストレージを作る方法を見ていきます。
iPhoneの画像全部消えたのに、iPhoneのストレージの謎の「その他ゾーン」が無駄に容量デカいんだけどこれは何のデータや
— ちくわ→🐻🎈 (@atocolane) March 11, 2021
かなり容量を食ってしまうので空きストレージは必要です。
写真を移行する
![]()
まずは写真を移行する方法です。
画像や動画が容量を圧迫しているので移行することがおすすめ。
共有アルバムを使う
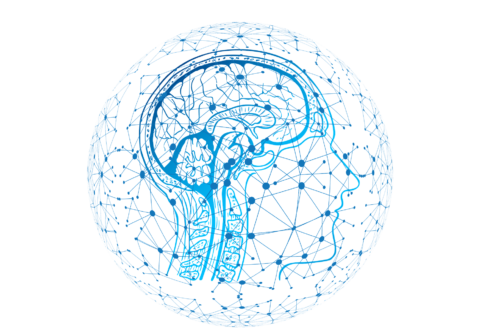
そのため共有アルバムを使うことが好ましいですね。
共有アルバムの作り方は「写真」で写真を選択し「共有アルバムに追加」。
これでアルバムに名前を付けましょう。
これで招待ユーザーを指定し共有アルバムの作成が完了。
最後に「投稿」。
これで容量をだいぶ抑えることができるようになったんです。
Googleフォト
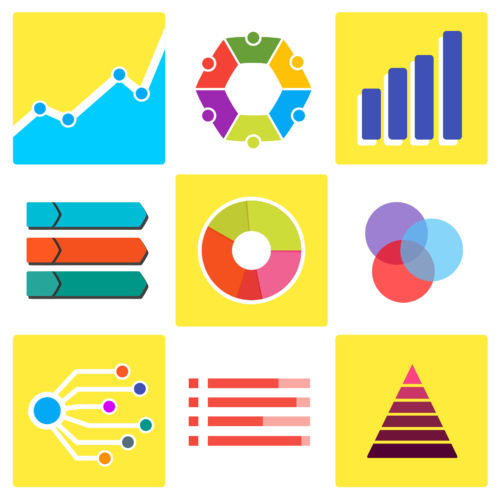
次はGoogleフォト。
Googleフォトとは写真や動画をGoogleアカウントに自動的に保存するストレージサービス。
Googleフォトに入っている写真や動画はアカウントにログインしているどのデバイスからでも閲覧することができます。
またGoogleフォトのバックアップを「高画質」にしている場合は無料で容量無制限のストレージに写真と動画を保存することができます。
なのでストレージ容量を圧迫せずにGoogleフォトを使うことができます。
聞いていない音楽を削除する
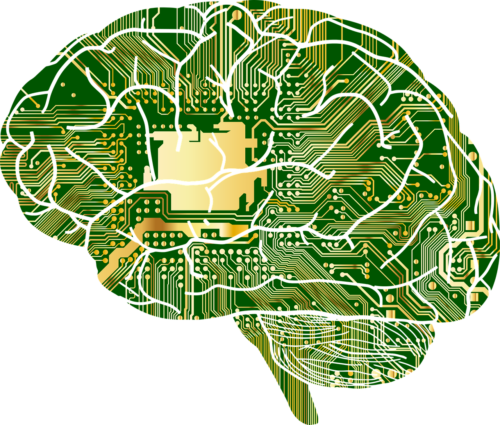
次は聞いていない音楽を削除する方法です。
iPhoneのストレージ容量を圧迫しているのは主に音楽です。
聞きたい音楽を厳選して転送することができればいいのですが、なかなか選ぶことが難しい場合もあります。
その場合は「iTunes Match」や「Apple Music」を活用する方法がおすすめです。
ただ移行が面倒な場合もあるので聞いていない音楽を削除すればOK。
削除方法は「iPhoneストレージ」画面の「ミュージック」を開くと端末に保存されているすべての楽曲が表示されます。
タップすると「アーティスト」→「アルバム」→「楽曲」。
これで左へスワイプすることで削除することができます。
こえはPCが不要なのでiPhoneだけでできる作業になります。
ちなみにiOSnアップデートなどでまとまったサイズの容量を確保したい場合は「すべての曲」を削除しましょう。
iPhoneのストレージのその他が
すぐいっぱいになる現象中、、、
写真やら音楽やらアプリ消しても
その他が増えまくる。#Apple さん?#6sですけどなにか— UNchan (うんちゃん)〜音楽作る人〜 (@naok16) August 10, 2020
ただ音楽を消してもこういった状況になる人が結構いるようです。
使っていないアプリを取り除くもしくは削除する
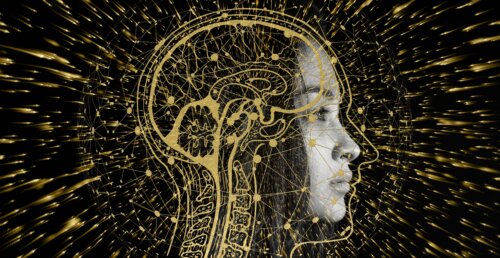
次は使っていないアプリを取り除くもしくは削除する方法です。
自分が必要としていないアプリはすぐに消してしまいましょう。
方法は「設定」→「一般」→「iPhoneストレージ」で取り除きたいアプリを選びましょう。
そして「Appを取り除く」をタップすればOK。
アプリを”取り除く”と”削除”の違い

アプリのアンインストールはホーム画面のアイコンを長押しして「×」するのが基本ですよね。
しかしこの方法はデータが残らない「削除」という方法になります。
再び使う可能性があるアプリは「取り除く」が便利です。
アプリを取り除いて再インストール!おいらはなおりました!
教えてくれて大感謝です🙇♂️アプリを取り除く操作
「設定」→「一般」→「iPhoneストレージ」で問題が発生しているアプリを選んで「Appを取り除く」を選択!
※「Appを削除」を選ぶと、アプリ内のデータも消えてしまうので注意して下さい。 pic.twitter.com/OZ24IPzWT6— ℝ𝕆𝕋𝕆 ɴᄅ (@nanjakanjaninja) May 23, 2020
このように削除をしてしまうとアプリ内のデータはすべて削除されてしまいます。
なので「取り除く」が一般的です。
まとめ
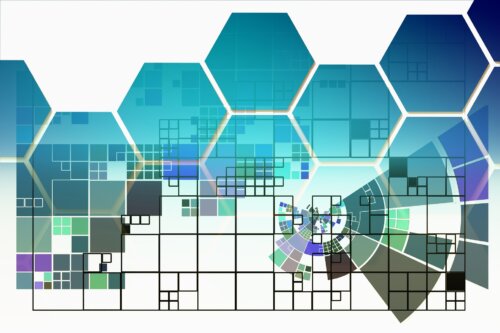
いかがでしたでしょうか。
今回はストレージ内のその他をパソコンなしで削除する方法を見ていきました。
またストレージ容量を確認する方法やパソコンありでの削除方法も見ていきました。
色々と方法はあるので自分に合った方法を選びましょう。
またiPhoneに空き容量を作る方法も見ていきました。
基本的に使っていないアプリや写真、動画は削除してしまいましょう。
使いたいときになって再度取り込めばいいんです。





