まずiPhoneストレージ内の”その他”を削除する方法【パソコンなし】はiPhoneを再起動させましょう。
これが最も手軽な方法です。
異なる機種で再起動する方法も異なるので自分の端末にあった方法で再起動しましょう。
目次
②Safariのキャッシュを削除する

次のiPhoneストレージ内の”その他”を削除する方法【パソコンなし】はSafariのキャッシュを削除しましょう。
Safariを頻繁に使っている方ではブラウザキャッシュが大量にたまっている場合があります。
ブラウザキャッシュはiPhoneを再起動しても削除することができないので手動で行う必要があります。
Safariのキャッシュを削除する手順は
- [設定]アプリを開きます。
- 少しスクロールしたら[Safari]があるので、それをタップ
- [履歴とWebサイトデータを消去]をタップしてキャッシュの削除を実行します。
- Safariで保存されていたブラウザキャッシュが消去。
- これで「その他」のストレージを確保できます。
でOK。
因みにログイン状態も削除されるので再度ログインする必要があります。
③iOSをアップデートする
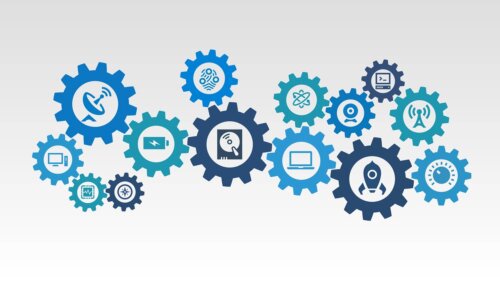
次のiPhoneストレージ内の”その他”を削除する方法【パソコンなし】はiOSをアップデートしましょう。
iOSをアップデートをするようにiPhoneから表示されている場合は即刻やりましょう。
iOSをアップデートする手順は
- iCloudまたはコンピュータにデバイスをバックアップ。
- バックアップが完了したら、「設定」アプリで「一般」→「リセット」。
- 次に「すべてのコンテンツと設定を消去」をタップ。
- 画面の指示がでるので、デバイスを設定。
- Appやデータの転送について尋ねられるので、バックアップした先を選択。
- 復元のプロセスが完了するまで待機。
- 「設定」→「一般」→「ソフトウェア・アップデート」でiOSをインストール。
でOK。
これでアップデートが完了するまで待ちましょう。
④初期化する

次のiPhoneストレージ内の”その他”を削除する方法【パソコンなし】は初期化しましょう。
初期化する方法はバックアップを完了させてから行いましょう。
では方法は「設定」→「一般」→「リセット」→「すべてのコンテンツと設定を消去」。
これで「iPhoneを探す」の機能をオフにする旨のメッセージが表示されればiPhoneが初期化されます。
iPhoneストレージ内の”その他”を削除する方法!【パソコン有り】

ではiPhoneストレージ内の”その他”を削除する方法!【パソコン有り】を見ていきます。
iPhoneのストレージが「その他のシステムデータ」で占められてるの納得いかないけど何やっても解消できない キャッシュが消せないの設計ミスじゃないの?わたしが悪いの??機械むずかしい😭😭
— 🍀飴玉🍀 (@ame_chan1103) March 16, 2021
PCありでササっとできてしまいますよ。
バックアップを作成する

まずiPhoneストレージ内の”その他”を削除する方法!【パソコン有り】はバックアップを作成しましょう。
iCloudバックアップの手順

ではiCloudバックアップの手順です。
iCloudバックアップの手順は「設定」→自分の名前→「iCloud」→バックアップしたい項目をオンにしましょう。
項目右側のトグルが緑色になっていればOK。
パソコンでのバックアップの手順
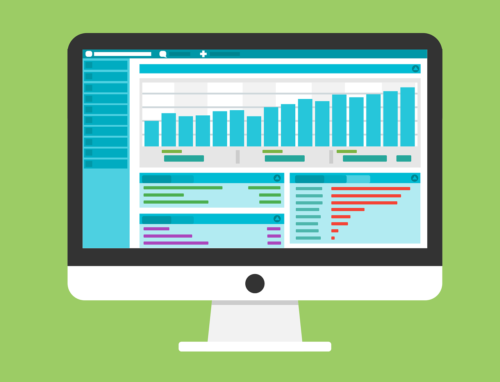
次はパソコンでのバックアップの手順です。
パソコンでのバックアップの手順は
- Finderを使いMacにデータをバックアップする
- iPhoneを機種変更する
- Finderを使いデータを復元する
でOKです。
ただ注意点がありFinderを使っている場合はMacOS Catalina(10.15以降)が必要です。
なので以前のOSを使っている方はCatalinaへアップデートしましょう。
FinderもしくはiTunesを使ってiPhoneを復元する手順
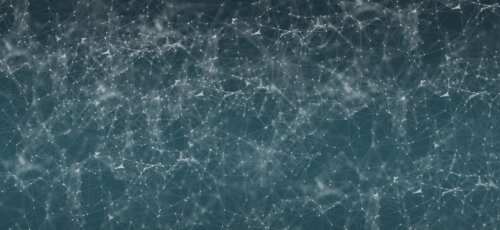
次のiPhoneストレージ内の”その他”を削除する方法!【パソコン有り】はFinderもしくはiTunesを使ってiPhoneを復元する手順です。
FinderもしくはiTunesを使ってiPhoneを復元する手順は
- iPadをPCと接続
- iTunesを立ち上げる
- 「iPhone(画像はiPad)を復元」を押す
でOK。
事前に「iPhoneを探す」をオフにしておきましょう。
iPhoneの空きストレージを作る方法






