iPhoneでのアプリ削除&復元(復活)方法。機能制限やロックでアプリ削除できない時の解決方法も。ios11、ios12~のアプリ削除に関する機能も紹介。バツが出ない・〇〇を共有、と表示される場合の対策~勝手にアプリ削除されない防止対策も。

目次
iPhoneのアプリを削除(アンインストール)する方法
当記事では、iPhoneアプリが削除・アンインストールできない時の対処法について解説していきます。
まずは、iPhoneのアプリを削除(アンインストール)するにはどうすれば良いのかを確認していきましょう。
使わないアプリ・不要なアプリを削除することで、iPhoneの容量を確保することができたり、ホーム画面を整理したりすることができます。
アプリの削除手順(基本手順)
iPhoneのアプリを削除する基本的な手順は、「ホーム画面から削除」と「設定から削除」の2種類があります。
それぞれの手順を簡潔に説明します。
ホーム画面から削除
削除手順
①アプリアイコンを「アイコンが小刻みに震えるまで」長押しする
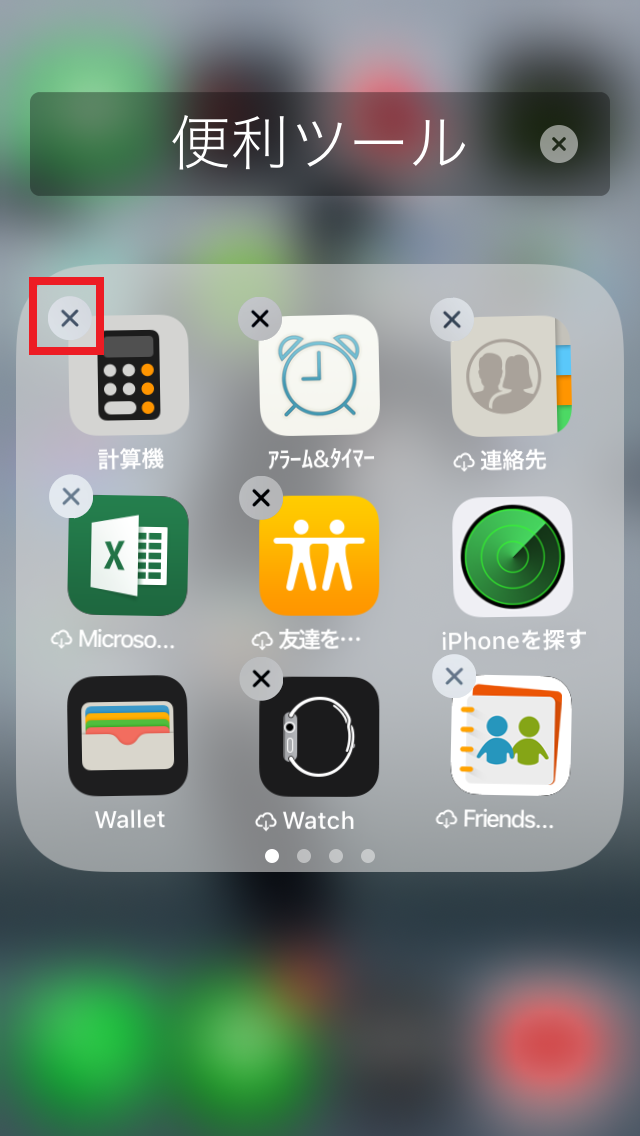
↓
②アイコン左上隅に表示された「×」をタップ→「削除しますか」で「削除」をタップする
↓
③ホームボタンを押し、通常のホーム画面に戻す
※iPhoneX以降のシリーズには「ホームボタン」が無いため、「画面下から上へスワイプ」するか、画面右上に表示されている「完了」をタップしてください
設定から削除
もう一つの方法が「設定から削除」する方法です。
設定から削除する手順
①「設定」アプリ→「一般」→「iPhoneストレージ」の順にタップする

↓
②削除したいアプリを選択して、「Appを削除」をタップする

↓
③メッセージが表示されるので、「Appを削除」をタップする

標準アプリの削除方法
購入時からiPhone内に搭載されている「標準アプリ」は、これまで削除することができませんでした。
しかし、iOS10以降では標準アプリの一部を削除できるようになりました。
削除できる標準アプリ
- FaceTime
- iTunes Store
- 天気
- 計算機
- ビデオ
- マップ
- ボイスメモ
- ミュージック
- メール
- 連絡先 etc.
標準アプリの削除方法は、通常の削除方法と同様です。
iPhoneアプリ削除でよくある問題
iPhoneアプリの削除に関してよくある問題・トラブルについてまとめていきます。
現在アプリ削除で困っていることがある・疑問に思っていることがある方は、ぜひ参考にしてみてください。
アイコン長押し→「×(バツ)」が出ない
「アプリのアイコンを長押ししても、「×」が表示されない」という場合、そのアプリは「標準アプリ」の可能性が高いです。
以下の標準アプリは削除することができないので確認しておきましょう。
削除できない標準アプリ
- App Store
- iPhoneを探す
- Safari
- Wallet
- カメラ
- 設定
- 写真
- 電話
- 時計
- ヘルスケア
- メッセージ
【iOS12機能制限】アプリが消せない
アプリが消せない場合は、「機能制限」によってアプリ削除が許可されていない可能性があります。
アプリが消せないときに、「機能制限」を解除する手順を紹介していきます。
①「設定」アプリ→「スクリーンタイム」の順にタップする

↓
②「コンテンツとプライバシーの制限」をタップする
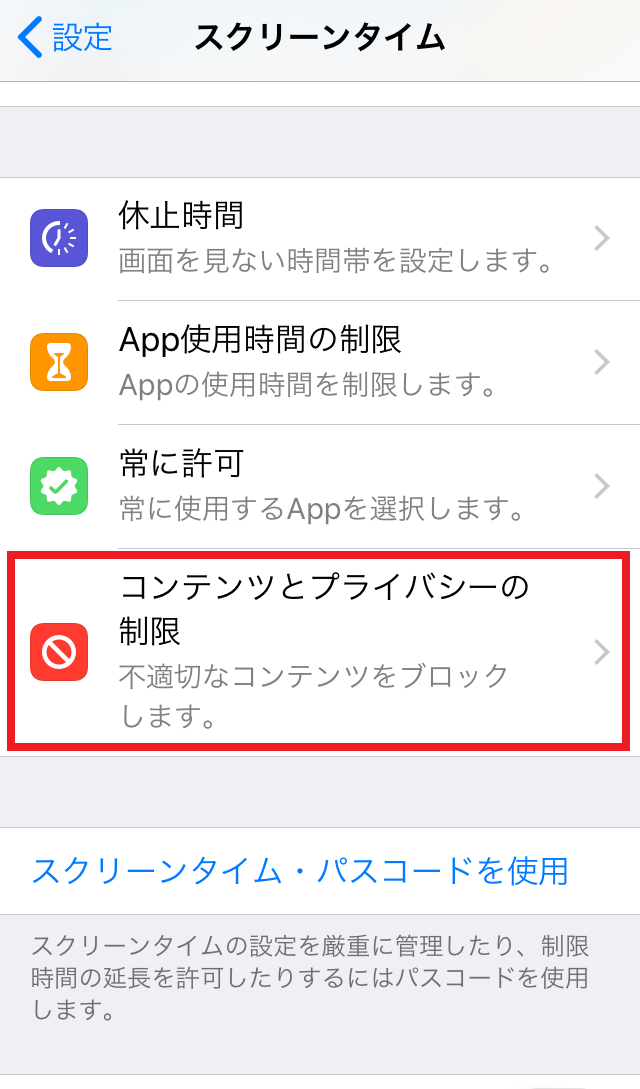
↓
③「iTunesおよびApp Storeでの購入」をタップして、「Appの削除」を許可にする







