
では、iOS15.2へのアップデートできないという場合はどのような対処法があるのでしょうか。
対処法としては5つあります。
①iPhoneの容量を確認し、必要のないデータを消去する
②ネットワークを安定させる
③OTA(Over The Air)のアップデートではiPhoneの電源は常にオンで
④アップデートできないときにはiPhoneを強制再起動してから行う
⑤iOS15.2を一旦消去する
目次
自分のiPhoneの空き領域を確認
iPhoneでiOS15.2がアップデートできない場合、足りない容量を確保するために自動的にコンテンツが削除されることがありますが、それができないときには自分で空き容量を確保しなければなりません。
なお、削除されるコンテンツは後からインストールできるものだけになります。
アプリケーションやコンテンツの削除
iPhoneのコンテンツやもう使用しないアプリケーションを確認してみましょう。
設定(歯車マーク)アイコン→「一般」→「ストレージ」の順に選択し、容量をくっていて使用しないアプリケーションの場合は消去していきます。
PCと接続してアップデート
iPhoneの容量が足りためにiOS15.2にアップデートできないときには、PCと接続して試みるという手があります。
MacのOSによってFinderを使うかiTunesを使うかが分かれます。古いOSのMacやWindowsの場合はiTunesを使用して行います。
「おすすめ」を使ったストレージの最適化
使用できるPCがなく、容量が足りなくてiOS15.2にアップデートできないとき、不要なコンテンツやAppを削除するヒントが出るので、それを参考に容量を空ける方法があります。
①設定(歯車マーク)アイコン→「一般」→「ストレージ」
②スクロールして、おすすめセクションを表示させヒントを確認します。
ヒントに出てくるコンテンツやAppはアップデート後にまたインストールできるものばかりなので安心です。
安定したネットワーク環境の用意
デバイスをアップデートするにはインターネットに接続しなくてはいけません。接続が不安定だとアップデートできないなどの問題が起こるのです。
インターネット接続を確認し、可能な場合はWi-Fiにすることを推奨します。
OTAアップデート時はiPhoneを電源に接続した状態でアップデート
OTA(Over The Air)というのはワイヤレスのことをいいます。エラーメッセージが出てiOS15.2をアップデートできない場合は違うネットワークを試してみるか、デバイス(iPhone)の電源を接続した状態で試行してみてください。
iPhoneを強制再起動してから再度インストール
iPhoneをアップデートできない場合強制的に終了し、再起動してからインストールすると可能になることがあります。
iPhoneの強制再起動はモデルによってやり方が変わってくるので説明していきましょう
Face IDを搭載したiPhone
iPhoneの中でFace IDを搭載しているモデルは次の通りです。(iPhone X、iPhone XS、iPhone XR、iPhone 11、iPhone 12、iPhone 13)これらのモデルの場合は音量を上げるほうのボタンを押して素早く離し、音量を下げるほうのボタンを押して素早く離したあと、サイドボタンを長押しします。
Appleのロゴが表示されたらサイドボタンを離します。
詳しくは公式サポートを参照してください。
iPhone 8・iPhone SE
音量を上げるほうのボタンを押して素早く離し、音量を下げるほうのボタンを押して素早く離したあと、サイドボタンを長押しします。
Appleのロゴが表示されたらサイドボタンを離します。
詳しくは公式サポートを参照してください。
iPhone 7
iPhone7の場合には音量を下げるボタンと、スリープ(スリープを解除)ボタンを同時に長押しします。Appleのロゴが表示したらボタンを離します。
詳しくは公式サポートを参照してください。
iPhone 6s・iPhone SE
iPhoneの画面下部にホームボタンがあるので、スリープ(スリープを解除)ボタンを同時に長押しします。Appleのロゴが表示したら両方のボタンを離します。
詳しくは公式サポートを参照してください。
iOS15.2プロファイルを削除して改めてインストール
これまでの手順を試してもどうしてもiOS15.2がアップデートできないという場合にはiOS15.2プロファイルを削除してやり直すという方法があります。
①設定(歯車マークアイコン)→「一般」→「iPhoneストレージ」を選択。
②Appの中からアップデートを探し、iOS15.2プロファイルを削除します。
③設定(歯車マークアイコン)→「一般」→「ソフトウェアアップデート」を選択し、アップデートをやり直します。
PCを使ったアップデートの手順

iPhoneの容量が足りない場合にiOS15.2をアップデートするには容量を削除すればいいのですが、削除できないときはPCを使用してアップデートする方法があるので、手順を紹介していきます。
iPhoneをPCに接続
iPhoneをPCに接続するのですが、PCがMacの場合OSがCatalina 10.15以降の場合はFinderを開きます。OSがMojave 10.14以前の場合にはiTunesを開きます。
また、Windowsの場合もiTunesを使用します。
iTunes でiPhoneを表示
デバイスをPCに接続し、デバイス(iPhone)を選択します。複数のデバイスが接続されている場合にはiPhoneのアイコンを選択します。また、その際デバイスを信頼しなければ進めない場合があります。
アップデートをする
手順に従って「アップデート確認」を選択、「ダウンロードしアップデート」を選択します。
この間にエラーメッセージが出る場合には以下の対処法を試してみてください。
①MacやWindowsのバージョンが古いとアップデートできないことがあるので、バージョンを最新にします。iTunesが最新のバージョンになっていなくてもアップデートできないので、iTunesのバージョンも確認してみてください。
②デバイスを直接PCに接続してみてください。その際、USBハブなどではなく、PCのポートに直接USBを接続します。それでもエラーが出てしまう場合には別のケーブルでiPhoneとPCを繋いでみてください。
③PC、iPhoneともに再起動を試みます。
④PCのセキュリティソフトがiPhoneとの接続に対し干渉する可能性があるので、セキュリティソフトをバージョンアップする、アンインストールなどを試してみましょう。
iOS15.2の署名停止によりiOS15.2へのダウングレードは不可

iOS15.2から署名が停止になったのですが、署名とは一体なんなのでしょうか。
簡単に説明するとのiOS安全性を示すために、誰が作ったものなのか、どのデバイスで使用できるのかなど、それまでのiOSには署名がされており、デジタルの名札のようなものがあったのです。
そして署名のあるiOSしかiPhoneにインストールできないようになっていました。しかし、iOS15.2から署名が停止になったために、iPhoneにインストールはできても、ダウングレードができなくなりました。
このことを知らずにアップデートし、やっぱり前のほうがよかったと思っても前のOSに戻すことはできないので注意が必要です。
まとめ
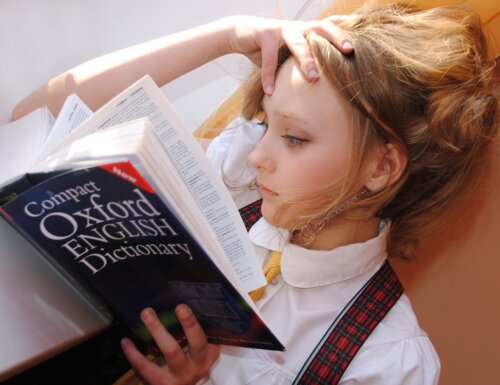
iPhoneのアップデートができないと便利な機能があっても使用できなくなってしまいます。iPhoneの容量がいっぱいになっていて、アップデートできないことが多いようなので、普段からiPhoneの容量には注意しなければいけません。iPhoneにある容量の大きいコンテンツなどをPCに移しておく、普段使用しないアプリなどは気づいたときに削除をする、LINEやTwitterのキャッシュなどを日頃から削除するようにしましょう。





