すでに「 Suica カード」を所持しているという方は、既存の Suica カードと iPhone 7を用意して、以下の手順で Suica カードをApple Pay(アップルペイ)に追加しましょう。
Suica カードを iPhone に取り込む手順
↓
②「次へ」→「 Suica 」の順にタップする
↓
③ Suica 裏面に記載されている番号の下4桁を入力する
↓
④「次へ」→「利用条件に同意」をタップする
↓
⑤ iPhone の上の部分を Suica の中央に重なるように乗せ、データ転送する
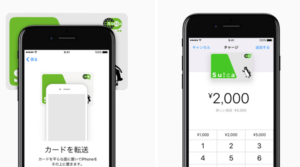
上記の流れでApple Payに Suica カードを追加したら、 Suica カードのアクティベートが実行され、残高などが反映されます。
Suica カードを新規発行する際にデポジットとして支払った500円は、 Suica の電子マネーに加算される(残高に反映される)かたちで返金されます。
この記事の目次
Wallet で Suica カードを取り込む方法もある
専用アプリを使用せず、 Wallet から Suica カードを取り込むこともできます。 Wallet アプリを開き、上段Apple Payの右上にある+マークをタップします。
表示される「続ける」ボタンをタップしたあとに、カードの種類を選択する画面で「 Suica 」を選択します。
次に、 iPhone に取り込む Suica カードのID番号下4桁と生年月日を入力して「次へ」をタップします。 Suica カードのID番号は、カード裏にあるJEから始まる番号です。規約が表示されるので、内容に問題なければ同意します。同意後にカードの転送を行って完了です。
Suica 定期券カード→ iPhone 版 Suica 定期券に設定する方法
現在「 Suica 定期券カード」を保有している方で、 iPhone 版 Suica 定期券に変更したいと考えている方もいるのではないでしょうか。
通常の Suica 定期券も、 iPhone 版 Suica に移行することができます。
iPhone 版 Suica 定期券にすれば、時期によっては非常に混雑する定期券の「窓口購入」をする必要がありません。
また、年会費も0円です。
ここからは、 Suica 定期券カードを Suica アプリに移行する方法について解説します。
通常定期券→ iPhone 版 Suica 定期券への移行
Suica 定期券を iPhone 版 Suica に移行する手順は、以下の通りです。
Suica 定期券を iPhone 版 Suica に移行する手順
↓
②「次へ」→「 Suica 」の順にタップする
↓
③ Suica 定期券の裏面に記載されている番号の「下4桁」と「生年月日」を入力する
↓
④「次へ」→「利用条件に同意」をタップする
↓
⑤ iPhone の上の部分を Suica 定期券の中央に重なるように乗せ、データを転送する
iPhone 版 Suica 定期券の更新方法
iPhone 版 Suica 定期券で、定期券の更新をする方法をご紹介します。
iPhone 版 Suica 定期券の更新方法
① Suica アプリを起動し、「チケット購入・ Suica 管理」をタップする
↓
②「定期券」をタップする
↓
③「継続購入」をタップする
↓
④画面の内容に従って「必要事項」を入力する
iPhone 版 Suica 定期券であれば、定期の有効期限が切れる「1週間前」にリマインドのメールが送られてくるので、うっかり定期券の期限が切れてしまう事態を避けることができます。
iPhone 版 Suica 学割定期券も可能
学割定期券も iPhone 版 Suica に取り込むことが可能です。
まずは、駅の窓口で「学割定期券」を発行してもらい、その後、上記で解説した手順を踏んで、 iPhone 版 Suica に取り込みましょう。
![]() iphone7のsuicaで定期券を購入、移行、更新する方法を徹底解説!
iphone7のsuicaで定期券を購入、移行、更新する方法を徹底解説!
iPhone 版 Suica アプリでオートチャージを再設定する方法
既存の Suica カードをApple Payに取り込んだ場合、「オートチャージ設定」はリセットされてしまうため、 Suica アプリで再設定する必要があります。
オートチャージとは、 Suica 残高が設定金額を下回った場合に、自動的に設定した金額がチャージされる仕組みです。
iPhone 版 Suica でオートチャージを利用する場合には、「VIEWカード」と呼ばれるクレジットカードをApple Payに追加する必要があります。
iPhone 版 Suica にオートチャージを設定する手順
iPhone 版 Suica にオートチャージを設定する手順
① Wallet アプリから「Viewマーク付きのクレジット」を登録する
↓
② Suica アプリを起動し、「チケット購入・ Suica 管理」をタップする
↓
③「オートチャージ設定」をタップする
↓
④Viewマークがついているクレジットカードを設定し完了
![]() iPhone7のSuicaでオートチャージを設定する方法と、クレジットカードが登録できない原因と対処方法!
iPhone7のSuicaでオートチャージを設定する方法と、クレジットカードが登録できない原因と対処方法!
Suica 音声案内サービスの設定
ちなみに、 Suica アプリで設定を変更することで、「 Suica 音声案内サービス」を利用することができます。
「 Suica 音声案内サービス」とは、改札機を通過する際に、現在の残高を音声で知らせてくれる機能のことです。
Suica 音声案内サービス
<チャージ金額を利用の場合>
チャージ残高が「1001円以上」→ピピッ
チャージ残高が「1000円以下」→ピピピッ
残高不足で通行不可→ピー
< Suica 定期券の場合>
有効期間が「15日以上」かつ「定期券の路線内」→ピッ
有効期間が「14日以内」かつ「定期券の路線内」→ピッピッ
有効期間が切れている、「定期券の路線外」かつ「残高不足」→ピー
Suica 音声案内サービスのON・OFF
① Suica アプリを開き、「チケット購入・ Suica 管理」をタップする
↓
②「音声案内サービス利用設定」をタップする
↓
③「利用する」または「利用しない」のどちらかをタップする
ちなみに、 Suica カードを使用している方でも「音声案内サービス」は利用可能で、この場合「駅員」に設定を依頼することになります。
取り込んだSuicaをエクスプレスカード登録する方法
では取り込んだSuicaをエクスプレスカード登録する方法をご紹介します。
手順は
- iPhoneのバージョンを最新にする
- 「設定」→「ソフトウエア・アップデート」をタップ
- WalletアプリにSuicaを登録する
でOK。
【注意】クレジットカード一体型の Suica は取り込めない
クレジットカード一体型の Suica カードを利用している方もいるでしょう。
しかし、クレジットカード一体型の Suica は、Apple Payに Suica として取り込むことができないので注意が必要です。
もし iPhone で Suica を使用したい場合は、 Suica アプリで新規発行する必要があります。
iPhone で新規に Suica を作成する
Suica カードを持っていない方は、 iPhone を使って Suica を新規発行しましょう。
Suica の新規発行は、公式の「 Suica アプリ」から行うことができます。
iPhone で Suica を新規発行する手順
①「 Suica アプリ」を起動し、右下にある「 Suica 発行」をタップする
↓
②「 Suica (無記名)」をタップする
↓
③注意事項の右上 『次へ』をタップする
↓
④チャージ画面の『金額を選ぶ』をタップする
↓
上記の流れで操作することで、簡単に Suica を発行することが可能です。
新規発行なら Suica カードは必要ない
もし、まだ Suica カードを所有していなくて新規で iPhone で Suica の利用を始めたいという方は、 Suica カードを作る必要はありません。
Suica アプリで「新規発行」を選択すれば、 iPhone のみで Suica が使用できるようになります。
Suica アプリの支払い方法
Suica アプリへの「チャージ」に使うクレジットカードや、Apple Payで決済に使用できるクレジットカードは設定によって変更することができます。





コメントを残す