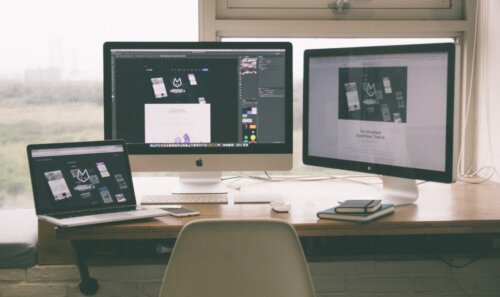次はPCに接続しているデバイスの取り外しをする方法です。
エラーの原因として
- PCデバイスの破損
- PCに接続しているデバイスの破損
などがあります。
これらの原因を対処するにはデバイスの取り外しをすることがいいでしょう。
目次
Windows Updateのロールバック

次はWindows Updateのロールバックをする方法です。
手順は
- Windowsアイコンをクリック
- 「設定」→「更新とセキュリティ」→「回復」をクリック
- 「前のバージョンのWindows10に戻す」→「開始する」をクリック
- 「以前のバージョンに戻す理由をお聞かせください」が表示される
- 理由を選択し「次へ」をクリック
- 「アップデートをチェックしますか?」が表示される
- 「行わない」→「以前のビルドに復元する」をクリック
でOK。
システムの復元の実行

次はシステムの復元の実行をする方法です。
手順は
- Windowsアイコンをクリック
- 「システム」→「システム情報」→「システムの保護」→「システムの復元」をクリック
- 「次へ」→「別の復元ポイントを選択する」をクリック
- 続けて「影響を受けるプログラムの検出」をクリック
- 「次へ」→「完了」→「はい」をクリック
- 復元の処理が完了する
- PCの再起動
でOK。
WindowsPCの初期化
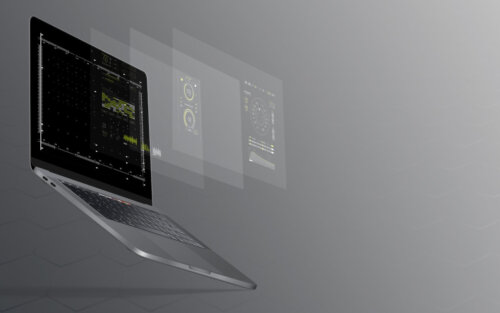
以上の方法でも解決しない場合は、WindowsPCの初期化をすることができます。
手順は
- Windowsアイコンをクリック
- 「設定」→「更新とセキュリティ」→「回復」→「このPCを初期状態に戻す」で「開始する」をクリック
- 削除オプションを自分で選択する
- 「ドライブのクリーニングも実行しますか?」を実行
- 「このPCを初期状態に戻す準備ができました」が表示される
- 「初期状態に戻す」をクリックし、PCの初期化を開始する
- PCの設定をする
でOK。
Windowsが起動できずに対処できない場合はコマンドプロンプト

ではWindowsが起動できずに対処できない場合はコマンドプロンプトを実行することについて見ていきます。
オプションの選択画面からコマンドプロンプトを起動

手順は
- Shiftキーを押しつつ、PCを再起動
- 「オプション選択」を開く
でOK。
このコマンドプロンプトでは
- 続行
- トラブルシューティング
- PCの電源を切る
などのメニューがありますが、コマンドプロンプトを起動しましょう。
コマンドプロンプトからシステムファイルチェッカーを起動

手順は
- 「C:\windows\system32>」の表示を確認
- 「sfc /scannow」を実行
- システムファイルチェッカーを起動
でOK。
DELコマンドで問題のあるファイルを削除