macのストレージのその他を減らすことをしても多いので減らないということがあります。削除をしても減らない場合はどうすればいいのかの対処法を解説していきますので、ぜひ参考にしてストレージを減らして快適に使ってみてください。

macストレージ「その他」とは?使用率が多すぎるのはなぜ?

macストレージの「その他」とはなんなのでしょうか。またその他の部分の使用率が多いのはなぜなのでしょうか。macのストレージから、余分なものが多いので減らすことがしたいから削除したのに削除をしても減らすことができるどころか減らないということがあります。
macストレージの他の部分から減らすことをしても減らないのはなぜなのかも解説していきますので、減らない理由が知りたい人はぜひ参考にしてみてください。
その他に分類されているファイルの正体とは何かを詳しく解説
macのストレージの容量が多く、減らすために削除をしても減らないときはその他に分類されている容量が多い場合があります。その他に分類されているファイルとは一体どのようなものなのでしょうか。
macのストレージの容量のその他に分類されているファイルの詳細なども解説していきますので、他の部分のファイルを減らすことをしても容量が減らないという人は、ストレージを圧迫しているその他を見直してみることが大事です。
その他以外の項目がストレージを圧迫している可能性も考えられる
macのストレージを圧迫しているのは何もその他だけということではありません。むしろその他以外の項目を減らすことをしていないからこそ圧迫している可能性があるのです。
macのストレージのその他の部分を見ても、特に容量が多くないから減らすことはできないと考えている人はその他以外の部分のストレージを見てみてください。他のファイルストレージを見てみると、実は他のアプリなどで、圧迫していることもあるのです。
頻繁に使っていない容量の大きいアプリはストレージを圧迫する原因
例えばmacを圧迫するのは頻繁に使っていないのにダウンロードしてある容量の大きいアプリです。容量の大きいアプリがそのままにしてあると、macのストレージが減らないどころかストレージを圧迫してしまうため、頻繁に使わないアプリは消してしまうのが1番です。
頻繁に使わないアプリを削除することによって、macのストレージを節約することができるのです。頻繁に使わないアプリがないかどうかをmacで見てみましょう。
macのストレージを圧迫してしまうファイル群とは何かを解説
macのストレージを圧迫してしまうその他とは一体どのようなものなのかを解説します。macのストレージ欄を見てみると、アプリや写真という項目があります。その項目に、その他というものがあります。
macのその他にあるのは、アプリや写真などという明確なファイルに分類できないデータ群やアプリ群となります。どのようなものがその他に分類されるのかを解説していきますので、macを圧迫しているのが何かチェックです。
Macストレージの「その他」分類されるもの
macストレージの「その他」分類されるものを解説していきますので、どのようなファイル群が分類されてしまい、そして圧迫してしまうのかをチェックしてみてください。そうすることでどのファイルを削除すればいいのかを判断することができるのです。
不要なファイル群を削除することで、ストレージに余裕を持たせられることができるのでストレージに余裕を持たせたいと考えている人はその他の項目の詳細をぜひ見てみてください。
PDFやpsd.などの書類
PDFやpsd.などの書類は意外とその他を圧迫している可能性があるのです。それぞれの要領はとても小さいですが、しかしチリも積もれば山となってしまうのです。使い終わったPDFやpsd.などの書類は削除をしたりしてください。
しかしどうしてもPDFやpsd.などの書類が後から必要になってしまう可能性があるという人はどうすればいいのでしょうか。そんな時のための対処法も紹介していきますので見てみてください。
外付けHDDを活用すると後程必要な書類を保存することができる
必要になってしまった時のために書類などは削除することができないというときの対処法を紹介していきます。そのようなときは外付けHDDにデータを移してみましょう。
外付けのHDDだと、どれくらいの容量でデータを保存したいのかで選ぶことができるので、ぜひ外付けHDDを購入して活用してみてください。そうすることでmacのストレージを節約することが可能となりますので、電器店などで選んでぜひ購入をしてみましょう。
スマートフォンも外付けHDDのように使うことができるデバイス
外付けのHDDを購入するのは面倒だという人のための対策を紹介していきます。HDDを購入することなく書類などを保存したいと考えている人はiPhoneやAndroidなどのスマートフォンに保存してみてください。
スマートフォンも外付けHDDのように活用をすることができますので、HDDをわざわざ購入するのは抵抗があるという人はiPhoneや Androidにデータを移して保管をしてみることをおすすめします。
外付けHDDよりデータ保存量が少ないので保管データを厳選しよう
AndroidやiPhoneにデータを保存するのもおすすめですがしかし外付けHDDより容量は少ないので、保管するデータを選択することも大事です。確実にこの案件は終了したから消しても大丈夫だという書類は消してください。
そうしないとAndroidなどの容量なども圧迫してしまう可能性があり、スマートフォンにアプリが入れられなくなってしまうのです。スマートフォンに保存するファイル群はほどほどにしましょう。
macOSシステムと一時ファイル
macOSシステムと一時ファイルも圧迫している可能性があるのです。そのようなときはどうすればいいのでしょうか。一時ファイルの中には使い終わってもう使わないファイルなどもありますので、そのようなファイルはどれなのかを選択してみてください。
そして選択したファイルを削除することでその他のストレージの容量を減らすことができるので、ぜひ使っていない一時ファイルはmacにないのかどうかを見極めてみてください。
ユーザーキャッシュやブラウザキャッシュ
ユーザーキャッシュやブラウザキャッシュもその他を圧迫している可能性がありますので、それらを削除する必要があります。ユーザーキャッシュやブラウザキャッシュを確認して、それらが容量を圧迫していないのか吟味してファイルを削除してみてください。
ユーザーキャッシュなどを削除する方法を解説していきますので、削除するやり方や手順が分からないと考えている人はぜひ手順などをチェックしてみてから実践してみてください。
ユーザーキャッシュなどを削除する場合は全履歴を削除すると完了する
ユーザーキャッシュなどを削除したいという場合は、履歴などから全履歴を削除してみてください。履歴を削除することによってキャッシュを削除することができるのです。
しかしそれによってあるデメリットも発生してしまう可能性があります。どのようなデメリットがあるのかを解説していきますので、ストレージなどの関係でユーザーキャッシュなどを削除する前に、ぜひチェックしてみてから削除をするかどうかを決めてみてください。
履歴を全削除してしまうとログイン情報をサイトに一から打ち込むことになる
ユーザーキャッシュなどを削除する際に履歴を全削除してしまうと、他のサイトにログインする情報をウェブサイトに保存していない限りはまたパスワードなどのログイン情報を打ち込まなければならないので注意をしてみてください。
ログインの時に使う情報であるユーザー名やパスワードを最初から打ち込まなければならないのでメモなどに情報をメモしておいてログインをする時に活用してみましょう。生じるデメリットはこれのみです。
zip.やdmg.などのディスクイメージとアーカイブ
zip.やdmg.などのディスクイメージとアーカイブも使い終わったものはこまめに削除をしてください。1つ1つの容量は小さく、油断してしまいますがしかし溜め込んでしまうと容量は大きくなってしまい結果的に圧迫してしまうことになってしまうのです。
ストレージを圧迫してしまわないためにもディスクイメージなどはこまめに削除をしてみることを忘れないようにしてください。
ディスクイメージを保存しておきたいときはスマートフォンなどに形式を変えて移す
ディスクイメージを保存しておきたいときは2つの方法があります。ディスクイメージを保存したいときは外付けのHDDを使うか、スマートフォンなどにディスクイメージを形式を変えて移しておきましょう。それで問題なくデータを保管しておくことができるのでぜひこの方法を試してみてください。
ファイルを圧縮して容量を小さくして保存をしておくのもおすすめ
macのストレージを圧迫しないようにするためには、ファイル群を圧縮して容量を小さくして保存しておくことも有効です。そうすることであまりストレージを圧迫することなくデータを保管することができるのです。
アプリのプラグインや拡張機能
アプリのプラグインや拡張機能もその他にあたりますのでプラグインなどが多いという人は不要なプラグインや拡張機能をぜひ見直して消去などをしてみることをおすすめしているので試しましょう。
macOSの主要なカテゴリに分類されないすべてのモノ
macOSの主要なカテゴリに分類されないすべてのものもその他に含まれているのでどうしても容量を圧迫してしまいます。注意してストレージを見てみてください。そして削除をしてみましょう。
ストレージの確認方法
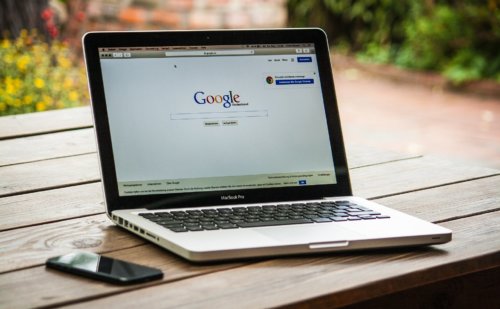
ストレージの確認方法を紹介していきますので、ぜひ参考にしてみてください。そして、ストレージを確認して、実際にストレージの容量に余裕を持たせてみて、快適にmacを使ってみてください。
「このmacについて」をクリック
まずmacのストレージの確認をするためには、「このmacについて」をクリックしてください。この項目はスタートメニューの部分にありますので、スタートメニューを押してチェックをしてみて
「ストレージ」タブをクリックし切り替え
「ストレージ」タブをクリックし、切り替えしてください。そうすることで今どの項目がどれくらいストレージを圧迫しているのかを見ることができるので、必ずタブの切り替えをしてみてください。
その他の容量を減らす方法
その他の容量を減らす方法を紹介していきますので、容量を減らして快適にパソコンを使いたいと考えている人はぜひ参考にしてみてください。そして実際に容量を減らすのを実践してみてください。
①デスクトップを整理する
デスクトップ画面がごちゃごちゃとしていませんか?デスクトップ画面が混み合っているのも容量を消費してしまうことになりますので、こまめにデスクトップを整理することを行なってみましょう。
②不要なファイル・ソフトウェアを削除する
不要なファイルやソフトウェアを削除する事も実践してみてください。いらないファイルなどをずっと置いておくのも良くないので、無駄に消費させたくないと考えている人は削除をしてみましょう。
③大きなサイズのファイルを検索して削除する
大きなサイズのファイルを検索して削除してみてください。そうすることで無駄なストレージの消費を抑えることができるので、大きな容量のファイルがないかを確認して削除を実践してみましょう。
④ゴミ箱を空にする
その他にはゴミ箱も含まれています。ゴミ箱が混み合っているとそれもストレージの無駄な消費に繋がってしまうので、ゴミ箱はこまめに空にするのが望ましいです。ゴミ箱を確認してみてください。
⑤Spotlightのインデックスを再作成する
Spotlightのインデックスを再作成することもストレージを無駄に消費せずに済む作業なので、Spotlightを再作成してみることも試してみてください。快適に使うことができます。
⑥場所が変更された項目フォルダの確認
場所が変更された項目フォルダの確認をしてみてください。そのフォルダの容量が必要以上にストレージを圧迫してしまっている可能性がありますので、項目フォルダはどうなっているか見ましょう。
⑦バックアップファイルを削除する
バックアップファイルを削除することも大事な作業です。以前のバックアップファイルはこまめに削除してみてください。そうすることでストレージを節約することができるので、おすすめなのです。
⑧セーフブートを起動
セーフブートを起動することも節約につながりますので、最近ストレージがきつくてパソコンの起動が鈍いと考えている人はぜひこのセーフブートを起動させて快適にパソコンを使ってみてください。
容量を増やす方法

容量を増やす方法をいくつか解説していきますので、どのような方法で容量を増やせばいいのか知りたいと考えている人は増やせる方法をぜひ参考にして、実際に容量を増やす作業をしてみましょう。
外付けドライブにデータを移動
まずは外付けドライブにデータを移動することが最もポピュラーな容量を増やす方法ですので、ぜひ外付けのドライブを購入してデータを移動してみてください。大事なデータを削除せずに済みます。
iCloudにデータを移す
iCloudにデータを移すのもおすすめです。ギガバイトによって値段は変わりますが、自分にとって1番利用するギガバイト数を確認してから購入をしてみることがおすすめなので試しましょう。
| 利用できるストレージ容量 | 料金(月額) |
| 5GB | 無料(標準) |
| 50GB | 130円 |
| 200GB | 400円 |
| 2TB | 1,300円 |
おすすめクリーナアプリの紹介

おすすめクリーナアプリの紹介をしていきますので、ストレージを節約することができるクリーナーアプリにはどのようなものがありどのようなアプリがおすすめなのかをぜひチェックしてください。
①FonePaw MacMaster
まず紹介したいのがFonePaw MacMasterです。このFonePaw MacMasterはどのようなことができるのかを紹介していきますので、インストールをする前にぜひ確認です。
不要ファイルの削除
まずFonePaw MacMasterでできるのは不要ファイルの削除です。パソコン上で不要だと感じたアプリを一斉に選択して、完全に削除をすることができるので、ぜひ試してみてください。
アプリインストーラー
アプリインストーラーも使うことができるので、ぜひ活用をしてみてください。これを使うとストレージをスッキリさせることができるので、こまめにこれを使ってパソコンの中身を整理しましょう。
Macの拡張機能整理
Macの拡張機能整理もついているので、例えば入れてしまったけどいらない拡張機能を消したいと考えている時に、この機能は存分に活用することができるので、ぜひおすすめです。試しましょう。
②Dr.Cleaner
Dr.Cleanerも優秀なクリーナーアプリとなっていますので、どのようなクリーナーアプリがおすすめなのかが知りたいと考えている人は、ぜひこのアプリをインストールしてみてください。
③CleanMyMac X
CleanMyMac Xも使いやすくストレージを節約したいと考えている人にとって最適なアプリとなっていますので、CleanMyMac Xをダウンロードしてストレージを整理させましょう。
④Disk Doctor
Disk Doctorも一斉に不要なファイルやプログラムを削除することができストレージをすっきりさせることができるのでおすすめです。ぜひDisk Doctorを公式から入れてください。
まとめ

macのストレージがいっぱいになっていないかをこまめにチェックすることで、起動などが遅くなることなくスムーズに使うことができるようになるので、ストレージを確認してから使いましょう。





