今回はPC版LINEアプリがアップデートできない原因と解決方法についてご紹介します。
目次
PC 版の LINEアプリのアップデートはなぜ必要なのか?

PC 版の LINEもほかのアプリと同じように、不定期にアップデートのお知らせがきます。
LINE社は、機能の追加をはじめ、セキュリティの向上や細かい不具合の修正などのために「アップデート」を提供しているのです。
PC 版の LINEをアップデートするメリット
LINEのユーザーは提供されたアップデートを実行することで、 PC 版 LINEを常に安全・快適な状態で使うことができます。
あまりにも長い間 PC 版 LINEをアップデートせずに放置していると、セキュリティが脆弱になり、特定の機能が利用できなくなることもあります。
PC 版の LINEのアップデートをするデメリット
ただ、アップデート後に多数のユーザーから不具合が報告された例もたまにあります。
何か不具合が起きないか不安だという場合は、すでにアップデートしたユーザーの情報を事前に確認してから、どうするか決めるのもいいですね。
PC版LINEのアップデートの前に「バージョン」を確認しよう
PC版LINEをアップデートする前に、自分が利用しているLINEのバージョンを確認しましょう。
バージョンの確認は、Windows・Mac・Chromeによって確認方法が異なりますので、それぞれの方法を紹介します。
Windowsの場合
WindowsPCの場合は、以下のようにバージョンを確認しましょう。
- Windows版のLINEを起動する
- ログイン画面の右上にあるメニューボタン(三本横線)をクリック
- メニューが表示されたら「LINE情報」を選択
- LINEのマークの横にあるのが現在利用中のバージョン
現在利用中のバージョンが最新であれば、LINEマークとバージョンの横に、「最新バージョンです」と記載されます。
最新バージョンであればアップデートは必要ありません。
Macの場合
MacPCの場合は、以下のような手順でバージョンを確認します。
- Mac版のLINEアプリを起動する
- ログイン画面の右上にあるメニューボタン(三本横線)をクリック
- メニューが表示されたら「LINE情報」を選択
- LINEのマークの横にあるのが現在利用中のバージョン
Windows版と同じように現在利用中のバージョンが最新であれば、LINEマークのバージョンの横の方に「最新バージョン」と書かれています。
またドックバーやデスクトップのLINEアイコンにカーソルを合わせて、controlキーを押したままクリックするとメニューが表示されるので、そこからLINE情報を選択してもいいでしょう。
Chromeの場合
Chromeの場合は、拡張機能からバージョンを確認しましょう。
- Chrome拡張版LINEを開く
- Chromeの右上にある縦の「・・・」ボタンをクリック
- 拡張機能から拡張機能管理を選択
- 拡張機能一覧からLINEを探す
- バージョンをチェックする
機能一覧でバージョンの確認ができない場合は、詳細画面を見れば、現在利用しているLINEバージョンをチェックできます。
LINEで配信している最新バージョンを知る方法【iOS】
LINEで配信している最新バージョンをiOSで知るためには、以下のようにチェックしてください。
- AppleStore・Googleplayを開いてLINEを検索
(LINEアプリ配信ページへアクセス)
AppleStore Googleplay - アップデートの項目の「アップデート履歴」をタップ
- 開いたページ最上部に書かれているのが最新バージョン
LINEで配信している最新バージョンを知る方法【Android】
WindowsPCやiPhone、ipadのほか、AndroidスマホでLINEの最新バージョンを調べる場合は、Googleplayを起動してLINEを検索します。
- GoogleplayからLINEを検索
- LINEアプリ配信ページを開く
- 「更新の内容」の右側にある矢印をタップ
- 下のほうにスクロールして「アプリケーションソフトウェア情報」のところで記載されているのば最新バージョン
LINEで配信している最新バージョンを知る方法【PC】
PC版LINEの最新バージョンをチェックする方法は、Windows・Mac共通です。
- PC版LINEアプリを起動する
- ログイン画面右上の三本横線(メニューボタン)からLINE情報を選択
- アップデートの履歴が表示される
- 最上部に記載されているのが配信中の最新バージョン
右上の方に「最新バージョンです」と表示されている場合は、今利用しているPC版LINEのバージョンが最新ということになります。
PC 版の LINEアプリを最新バージョンにアップデートする方法
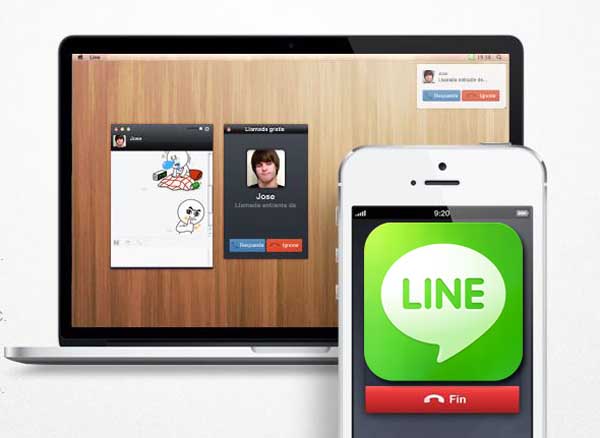
PC 版の LINEアプリを最新バージョンへアップデートするには、基本的にはアプリの起動時に表示されるポップアップから行います。
- LINEアプリを起動してログイン
- アップデートがある場合
アップデートの通知が届くとともに「アップデートしますか?」表示される
ここで「はい」を選択で実行
手順としては非常に簡単なのですが、アップデートしますか?というポップアップはログイン後に表示されるという点に注意が必要です。
PC版はたまにしか使わない、滅多にログインしないという方の場合には、最新バージョンがあるのかどうかがわからない場合があります。
あるいはたまにログインするたびに、いつも「アップデートしますか?」を聞いてきて、使うのがイヤになることもあるかもしれません。
次の見出しからは、mac版、Windows版、chrome版それぞれで「手動アップデート」するやり方を解説します。
mac版のLINEをアップデートする
PC版のLINEをアップデートする場合は、そのOSが「mac」か「Windows」かによって方法が異なります。
Mac版LINEのアップデートは、アプリ内から手動アップデートすることが可能です。
- macPC版のLINEを起動しメニューボタンの「・・・」を選択
- 続いて「設定」→「LINE情報」の順にクリック
- 「App Storeに移動」ボタンが表示されたらクリック
- 「App Store内のLINEアプリ」のページへと移動
上記の手順で進み、この時「最新バージョンです」と、表示された場合には、LINEはすでに最新版ですので更新作業は必要ありません。
続いてApp Storeへ移動しLINEアプリのページ移行したら、右上方にある「アップデートボタン」をクリックします。
その後に「インストール中はLINEを開いておくことができません」というメッセージが表示されます。LINEをそのまま終了させて問題なければ「続ける」を押しましょう。
そこでメッセージの送信中だったり、入力やファイルダウンロードの途中などならば、一度「キャンセル」ボタンを押して、それら作業をすべて完了させます。
その後改めて「続ける」ボタンをクリックして、アップデートのインストールを開始しましょう。
アップデートが完了されると「開く」ボタンが表示され、これをクリックしてLINEアプリを起動すればログインできるようになります。
Windows版のLINEをアップデートする
Windows版のLINEソフトではアップデートが配信されると、通知ポップアップが自動で画面表示され、指示に従って進めば簡単にアップデートできます。
以下の説明では敢えて「手動アップデート」する方法を解説します。
手順としては、上記の「mac版LINE」のアップデートと、ほぼ同じです。
- Windows版のLINEを起動しメニューボタンの「・・・」を選択
- 続いて「設定」→「LINE情報」の順にクリック
- アップデートの配信が成されている場合には「今すぐアップデート」のボタン表示がされる
- クリックしてダウンロード開始
上記手順でアップデートが行えます。この時「最新バージョンです」と、表示された場合には、LINEはすでに最新版ですので更新作業は不要です。
手順3で、ダウンロードが完了すると「今すぐインストールしますか?」という確認メッセージが表示されますので「確認」をクリックして、今度はインストールを開始します。
この一連のアップデート作業完了後にWindows版LINEは自動で再起動され、利用するには再ログインが必要です。
Chrome版のLINEをアップデートする
Chrome版のLINEソフトをChromeウェブストアからインストールした場合、Google Chromeの拡張機能によりアップデートが自動更新される仕様になります。
そのためChromeの拡張機能の1つであるブラウザ版LINEでは、特に何もせずに常時最新版を利用できるようになりました。
Chrome版LINEの動作がおかしい時などの際には、手動アップデートは下記の手順で行いましょう。
- Googleアカウントへログインする
- Chromeブラウザを開いてメニューボタンの「・・・」(表示上は点は縦並び)をクリック
- 表示メニューから「その他のツール」→「拡張機能」の順に進む
- 右上方に表示される「デベロッパーモード」の項目を「オン」へスライド
- 「更新」ボタンが表示される
この「更新」をクリックして進めれば、Chrome版LINEを含む、Google Chromeの全ての拡張機能が更新されます。
アップデートできない原因と解決方法
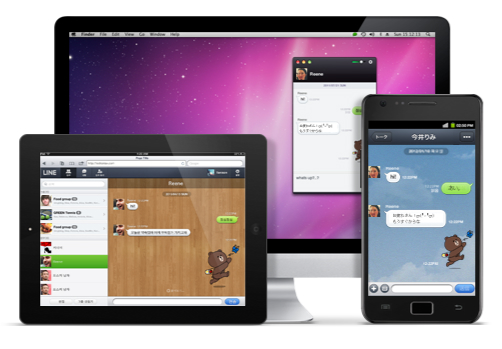
ソフトウェアやファイアウォールが原因の場合
LINEの自動アップデートはログイン後に有効になるので、ログインできない状態では上記のアップデート方法が使えません。
また他に起動している何らかのソフトウェアやファイアウォールの設定がログインに影響することもあります。
- 常駐するソフトウェアは停止
- ファイアウォールやウイルス対策ソフトは一時的に停止するか若しくはLINEのアクセスを許可するように設定する
- PC を再起動する
これを行っても LINEにログインできない場合は、 LINEの上書きアップデートを試してみましょう。
LINEの上書きアップデートをする
- LINEを開き「メニュー」>「終了」を選択
- LINEのプログラムを終了する
- タスクバーから LINEの表示が消えたことを確認
- LINE公式ホームページからダウンロードページに入る
- 対応するOSの最新の LINEインストーラをダウンロード
- 最新版の LINEを上書きインストールする
こうすることでLINEを最新版に上書きできます。
プログラムが最新のものに書き換わった後で、ログインしみてましょう。
macでのアップデートをする場合
Macでは初めに【PC版】LINEのアップデート情報を確認します。
「dock」内のLINEアイコンをクリックし、LINEを表示しましょう。
LINEアイコンが見当たらない場合、「Launchpad」アイコンをタップしてLINEアプリを探します。
LINEアプリの設定から、「・・・」をクリックし「LINE情報」から現在のバージョンを確認し、Mac App Storeを経由して「新機能」表示でバージョンが違うようなら以下を行ってください。
- Mac App Storeにアクセスし
- 「アプリケーションを起動」というポップアップを表示
- ポップアップの右下部にある「リンクを開く」をクリック
- タイトルの右上方の「雲」のようなマークをクリックしてアップデート開始
この方法でうまくいかない場合には、mac本体の再起動か、最終的にはアンインストールして入れ直しが必要なこともあります。





