Macで作業を自動化することができるアプリ「Automator」。「Automator」には様々な使い方がありますが100%「Automator」を使いこなせている人は少ない印象です。「Automator」を使いこなす方法や便利な機能などを見ていきましょう。
目次
Automatorとは

ではAutomatorについて見ていきましょう。
Macで作業を自動化できるといってもどうやって自動化されていくのでしょうか。
Automatorとはコンピューター上のほとんどの作業を自動化できます。
またAutomatorでは複雑なプログラミング言語やシェルスクリプト言語が無くても自動化を設定することができます。
Automatorライブラリの数百のアクションを自由に組み合わせてワークフローを作成できアクションはさまざまなアプリケーションやMacOSの一部と対話することができるようになっています。
アクションを1つだけ含む単純なワークフローや一連の複雑な作業を実行する多くのアクションを含むワークフローを作成することができます。
そしてAutomatorで扱えるタスクは多岐にわたります。
例えばお気に入りのWebサイトから画像を探して自動的に特定のフォルダに保存することができたりします。
Finderで大量のファイルの名前を一瞬で変更したりWordファイルを瞬時にPDF化することもできます。
人間では数時間かかるような作業も一瞬でできてしまうんです。
アプリケーションから起動
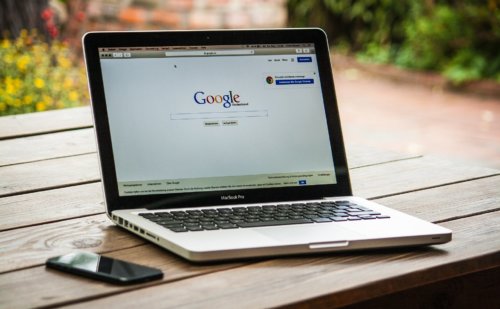
ではAutomatorを起動してみましょう。
Automatorは「Application」フォルダの中に「Automator」を実行します。
これで種類を選ぶことができるダイアログが出るので自由にアクションを決めることができます。
標準アプリ以外にも使える

またMacのAutomatorとはMicrosoftのアプリやPhotoshopなどMacの純正でないアプリでも利用することができます。
なので自動化できるアプリの幅がかなり広いんです。
Automatorの8つの機能

ではMacのAutomatorの8つの機能を見ていきましょう。
8つも機能はありますが結構簡単に使えるので1つ1つ見ていきましょう。
ワークフロー

まずワークフローの使い方を見ていきましょう。
ではワークフローを選択していきます。
まずMacのAutomatorアプリケーションで「ファイル」→「新規」を選択。
ここでワークフローの種類を選択します。
ワークフローの種類は後ほど細かく見ていきますね。
これで「選択」をクリックします。
ワークフローを選択したらアクションを追加します。
MacのAutomatorライブラリ内のアクションはアプリケーションかファイル/データのタイプ別のカテゴリにグループ分けされています。
MacのAutomatorでは以下の方法でアクションを探します。
-
利用可能なすべてのアクションを表示する:開閉用三角ボタンをクリック→ライブラリを展開
-
カテゴリに関連するアクションを表示する:ライブラリでカテゴリを選択
-
アクションを検索する:検索フィールドに単語を入力→ライブラリでカテゴリをクリック→そのカテゴリに関連するアクションだけが検索される
-
独自アクションを記録する:記録ボタンをクリック→自動化したいタスクを実行→終了時、中止ボタンをクリック
次にワークロードにアクションを追加します。
追加にはアクションをダブルクリックします。
必要に応じてさらにアクションを追加することもできます。
これでワークフローを保存します。
保存には「ファイル」→「保存」で完了します。
アプリケーション

次はアプリケーションの使い方です。
アプリケーションはAutomatorを立ち上げなくても実行することができる自己実行型のレシピのことです。
レシピをアプリケーションとして作成しておけばアイコンにドラッグアンドドロップされているファイルやフォルダに何らかの処理をすることができます。
また処理を追加することもできます。
クイックアクション






