動画ゲッター(douga getter)の使い方を徹底解説します。chrome、Firefoxのブラウザごとに導入する詳細を紹介します。動画ゲッターはmp4を音声ファイルに変換できます。ウィルス感染の安全性は高いのですがダウンロードに関する違法性も解説します。
目次
動画ゲッターの使い方

それでは、拡張機能「動画ゲッター」の使い方を見ていきましょう。ブラウザごとの導入方法と詳しい使い方を紹介していきます。FLVやMP4等の様々なファイル形式に対応し、動画を簡単な操作でダウンロードできます。
【動画ゲッター使い方】Chromeの導入方法

まずはインターネットブラウザ「Chrome」からの導入方法を紹介していきます。上記のURLが拡張機能「動画ゲッター」のサイトのアドレスです。こちらにChromeで、アクセスすると上の画面になります。利用規約を確認したうえ、問題がなければ「ウェブストアで拡張機能をインストール」の項目をクリックしてください。

chromeウェブストアの「動画ゲッター」のページに移動しました。「動画ゲッター」を追加して問題なければ、画面右の青枠「chromeに追加」という項目をクリックしてください。

『「Douga Getter」を追加しますか?』という表示が出ますので、それでよろしければ「拡張機能を追加」をクリックしてください。

インストールが完了しました。こちらの画面では『「Douga Getter」がChromeに追加されました。』というメッセージが表示されています。また、「動画ゲッター」のアイコンがアドレスバーの右に表示されていれば、インストールが完了している、ということになります。
【動画ゲッター使い方】Firefoxの導入方法

次にインターネットブラウザFirefoxでの「動画ゲッター」の導入方法です。Firefoxで「動画ゲッター」のサイトにアクセスすると上の画面になります。利用規約に問題がなければ、画面中央の青枠「拡張機能をインストール」をクリックしてください。
「拡張機能をインストール」をクリックした後、上の画像のような、インストールの続行に対する許可を要求するメッセージが表示されます。問題がないようでしたら、「インストールを続行」という項目をクリックしてください。

続いて『「Douga Getter」を追加しますか?』というメッセージが表示されます。問題がなけば「追加」という項目をクリックしてください。
「動画ゲッター」のアイコンがアドレスバー右に表示されていれば、インストール完了したことになります。
【動画ゲッター使い方】使用方法

それでは、「動画ゲッター」の使い方になります。基本的にはとてもシンプルですので、すぐに操作できると思います。まず動画共有サイトにアクセスすると、自動的に「動画ゲッター」のアイコンに数字が表示されます。この数字は表示したページに動画がいくつあるのか表示されるようになっています。YouTubeなどの対応していない動画サイトを開いても、アイコンは変化しませんので、ご注意ください。
次に「動画ゲッター」のアイコンをクリックすると、上のような画面表示になります。拡張子を確認して、自分のパソコンで再生可能かどうかを確認してください。希望の形式の項目の「ダウンロード」のアイコンをクリックします。上の画像のような拡張子m3u8とTSで構成されている、HLS方式での配信の場合も保存可能です。ですが、動画ゲッターのサイトでは、HLSダウンロード専用のChrome拡張ストリームレコーダーの利用を推奨しているようです。

動画のダウンロードが完了しました。上のような表示になりますので、保存する場合は、OKをクリックしてください。
【動画ゲッター使い方】動画ファイル(mp4)を音声ファイルへ変換
「動画ゲッター」はmp4の動画ファイル形式を音声ファイルに変換が可能です。次に音声ファイルに変換する使い方を説明します。動画ダウンロードの画面下部に「ここにファイルをドロップするか、クリックでファイル選択」をクリックしてください。次にmp4動画ファイル形式を選択します。音声ファイルの保存先を決めて、操作は終了です。
【動画ゲッター使い方】設定画面を表示させる
ここからは「動画ゲッター」の設定画面の表示させる方法の説明になります。まずchromeの表示方法です。アイコン画面を右クリックをします。次にオプションをクリックしてください。
これで、設定画面が表示されます。より自分好みの使い方に設定ができます。それでは、次にfirefoxの設定画面の表示の仕方です。

三本線のメニューバーのアイコンをクリックしてください。そして、アドオンというところをクリックします。

アドオンマネージャーという画面になりますので、拡張機能を選択してください。「Douga Getter」の項目をクリックします。
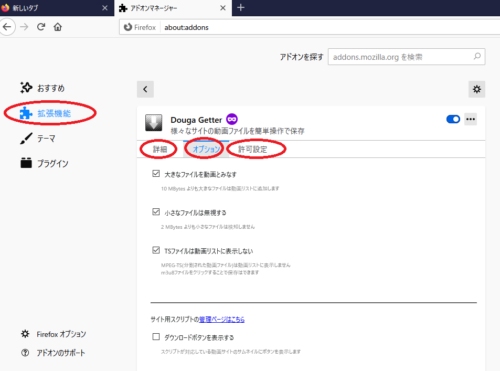
設定画面の表示ができました。この設定画面を表示してオプションの設定ができるようになります。これでFirefoxでも自分の好みの使い方ができるようになります。設定画面の表示をさせる方法はこれで以上となります。





