せっかくインスタ用に写真を撮って、いざアップしようとするとサイズが合わないときがあります。主に縦長の写真の場合に起きることが多いので、インスタに丁度いいサイズを理解して撮ることが必要です。インスタの写真を切れないようにする方法を紹介していきます。

目次
インスタの写真はどうして見切れる?

風景が綺麗なとき思わず写真に撮ってインスタにアップしたくなります。
しかし、インスタでは縦長の写真は切れることが多く、思った通りの写真をアップすることができません。インスタには推奨されるアスペクト比(縦と横の比率)があるので、そこを理解するところから始めましょう。
推奨アスペクト比
インスタには写真が切れることなくアップできるように推奨されるアスペクト比(縦横比)があります。
それは以下の3つになります。
インスタで切れることがないアスペクト比①1:1
インスタで切れることがないアスペクト比②5:4
インスタで切れることがないアスペクト比③1.91:1
詳しく説明していきます。
アスペクト比1:1
アスペクト比(縦横比)が1:1というのはとても分かりやすいのではないでしょうか。
縦と横同じ長さが1:1なので、切れることを心配しなくてもいいでしょう。
しかし、1:1の写真の場合は縦にいらない部分があった場合、横も同じ長さにしないと切れることになるので結構難しい比率であるともいえます。
アスペクト比5:4
アスペクト比(縦横比)5:4がというのは一般的なサイズで、5が縦、4が横になります。
インスタで推奨される縦長サイズで、この比率でない場合には写真が切れることになってしまいます。写真のプリントサイズとしても用いられるサイズです。
アスペクト比1.91:1
アスペクト比(縦横比)1.91:1はFacebookなどの広告に使用されることが多い横長サイズですが、インスタでもこの比率の写真が推奨されています。
ただし、この写真の場合は切れることはないのですが、上下や縦横が余白になる可能性があります。
縦長の写真は上下が見切れる
インスタにアップする写真をデジカメで撮っている人も多いでしょう。
普通のデジカメのサイズは3:4(横縦)になっていることが多いので、カメラを縦にして写真を撮ると縦長になり、これをアップしようと思うとどうしても写真が切れることが多くなります。
縦長の写真の場合はアプリなどでトリミングすることになるので面倒ですね。
横長の写真は左右が見切れる
逆に横長の写真はインスタでアップしようと思うと上下に余白を入れるか、縦のサイズをあわせて左右をあきらめるしかありません。
そういうことがないように写真を撮るときには、1:1(正方形)を意識して撮るようにするのもひとつの手です。
写真が切れるのを簡単に防ぐには?

レストランに行ったとき、どこか景色のいいところに行ったときにデジカメで撮って、臨場感も含めて写真をアップしたいもの。
では、写真をトリミングすることなくそのまま載せる方法はあるでしょうか。
簡単な対処方法なら以下の3つがあります。
写真が切れるのを防ぐ①ピンチイン/アウト
写真が切れるのを防ぐ②圧縮ボタン
写真が切れるのを防ぐ③正方形の写真を撮る
以上の方法を詳しく解説していきましょう。
簡易対処法①ピンチインやピンチアウト
とても簡単な方法ですが、インスタに写真をアップするときピンチイン/アウトでサイズを変える方法があります。
投稿する手順を説明します。
①自分のアカウントの右上にあるプラスマークのアイコン>投稿と選択します
②新規投稿のところでアップしたい写真を選び、そこで写真の大きさをピンチイン/アウトで変えます。
ピンチインは2本の指で画像を縮めることができ、ピンチアウトは2本の指で画像を拡大することができます
③好みのサイズになったら<次へ>をタップします
④フィルターや編集で写真の色合い、明暗を調整したら<次へ>をタップ
⑤キャプション、タグなどをつけて投稿します
投稿ボタンをタップしなければ戻れるので、好みの編集をしましょう。
簡易対処法②新規投稿の際の「」ボタンを使用
インスタでは縦長、横長の写真を投稿する場合、切れることがありますが、どこを切るかを自分で決めることができます。
新規投稿のところで写真を決めると、写真の左下に(「」)のマークがあるので、それをタップしてみましょう。
ちなみにこのまま投稿すると横長の写真になりますが、表示されるのは左右が切れる正方形の写真になります。
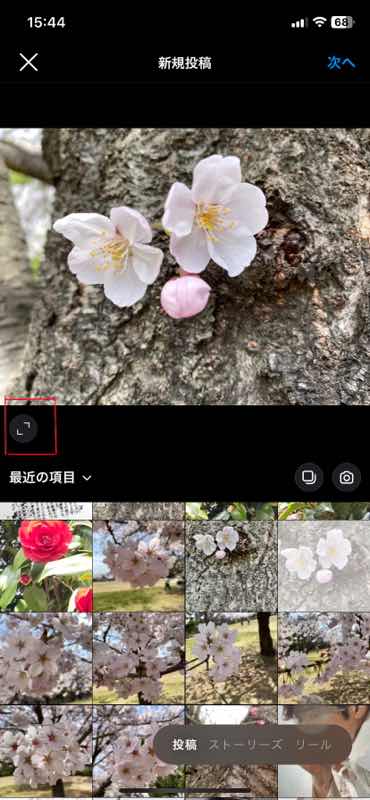
(「」)をタップすると全体的に表示され、正方形の写真になります。
ここでピンチイン/アウトをしたり、対象を正方形に納めれば切れることなくアップすることができるので試してみてください。
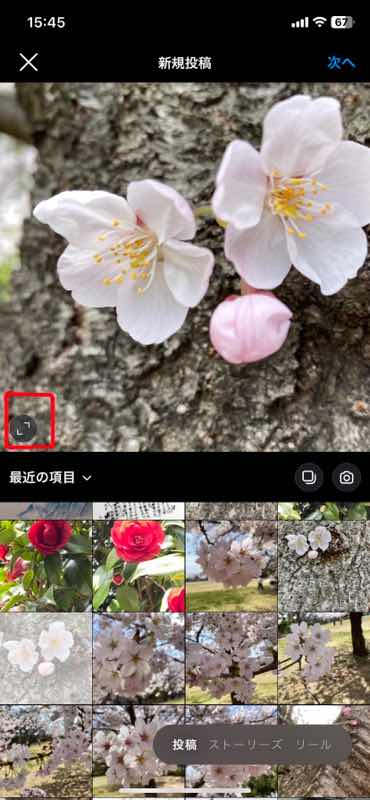
簡易対処法③正方形の写真を撮る
簡単な対処法ですが、日頃から正方形の写真を撮るように心がけましょう。
自分が写したいと思うものが正方形の真ん中にするように撮影すればインスタにアップしたときに切れる心配をしなくてもよくなります。
iPhoneで撮影するときに上に(∧)三角マークがあるので、そこをタップすると1:1、4:3、スクエア、16:9と選択することができるので
、1:1かスクエアを選びましょう。
アンドロイド(Googleカメラ)の場合は正方形の比率で撮影できないので(機種によってはできるものもあります)、正方形に撮影できるアプリを使用するのがいいでしょう。
【注意点】複数枚投稿はサイズが揃えられる
インスタで投稿時に複数投稿をすることができるのですが、サイズを正方形にした場合ほかの写真も正方形になります。
しかし、選択した時点でピンチイン/アウトすることはできるので、そこで編集するのがおすすめです。
【iPhone・アンドロイド】写真が縦長でも横長でも使える編集アプリ

インスタの写真をiPhoneやアンドロイドのスマホで撮影する人も多いでしょう。縦長になってしまった、横長になってしまったというときに、最初から正方形で撮れるアプリや、編集ができるアプリがあれば気にせず写真を撮ることができるので3つ紹介します。
縦長でも横長でも気にすることのないアプリ①正方形さん
縦長でも横長でも気にすることのないアプリ②InstaSize
縦長でも横長でも気にすることのないアプリ③Canva
編集アプリ①正方形さん
「正方形さん」はどんな写真でも1:1の比率にトリミングできるアプリです。
トリミングだけでなく、さまざまな編集機能もあるのでまずはインストールしてみてください。
正方形さん(App Store)
正方形さん(Google Play)
編集アプリ②InstaSize
「InstaSize」はスマホなどで撮った写真をリサイズできる、色補正、コラージュなどさまざまな機能があるアプリです。
画像だけでなく、動画も加工ができるのでインスタのストーリーなども多く投稿する人にもおすすめのアプリとなっています。
インスタの中で行う編集と同じような感覚で編集できるので簡単です。
InstaSize(App Store)
InstaSize(Google Play)
編集アプリ③Canva
「Canva」は写真のリサイズなどができますが、どちらかというと文字の装飾などをしたい人におすすめのアプリです。
また、スマホよりはパソコンの操作が向いており、スマホで手軽に写真を編集したいなという場合には「正方形さん」や「InstaSize」のほうがおすすめです。
ただ、文字で画像をカッコよくしたい、ストーリーをカッコよくしたいという人にとってはおすすめのアプリになります。
Canva(パソコン用)
【PC】写真が縦長でも横長でも使える編集アプリ

ここからはPCで編集作業をしたい人におすすめのアプリを3つ紹介していきます。
①Photoshop
②GIMP
③MyEdit
編集アプリ①Photoshop
有名なAdobeのPhotoshop。
持っていない人はPhotoshop公式サイトからインストールしておきましょう。無料ではなく有料なので、インスタのためにだけ購入するというのはあまりおすすめできませんが、写真を趣味にしている人にとっては機能が盛りだくさんなのでおすすめです。
Photoshopを使用すればトリミング、色補正を簡単にできます。
編集アプリ②GIMP
有料のPhotoshopには手が出ないという人にとって、同等の機能を持つGIMPはおすすめです。
Windows版、Mac版どちらも無料でインストールすることができるところが魅力でしょう。
編集ソフトを使用した経験のある人には難なく使用でき、インスタ用の写真サイズにできたり、色補正ができます。
GIMP(Mac)
GIMP(Windows)
編集アプリ③MyEdit
「MyEdit」は音楽ソフトにも同じものがありますが、こちらはオンラインで使用できる画像加工のソフトです。
MyEdit(こちらから)開くとすぐに画像の加工ができます。
自分で撮った写真をオンライン上にアップし、トリミング、回転、反転などができるので簡単です。
しかし、それ以上の加工はできない(有料になります)ので、サイズをインスタサイズにしたい人だけにおすすめとなっています。
ストーリーズは縦長でもOK!
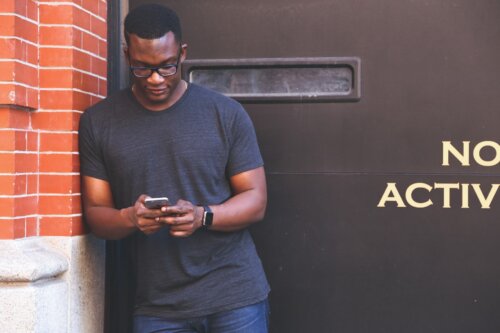
フィード投稿(通常の投稿)には決まったアスペクト比がありますが、ストーリーズでは縦長でも大丈夫です。
ストーリーズの推奨アスペクト比は9:16になっています。
また、ストーリーズは投稿後24時間経つと消えてしまうので、覚えておきましょう。
ピンチイン/アウトで調整可能
ストーリーズも元々の画像の大きさを投稿する前に調整が可能になっています。
自分のアカウントから(+)アイコンをタップするとストーリーズを投稿できるのでタップします。
投稿したい自分の画像を選び、表示されたらピンチイン/アウトでサイズを調整できるので、好みの大きさにしましょう。
任意の大きさに調整したら右下にある自分のアイコンをタップすれば投稿が完了です。
まとめ

インスタにアップできる写真のサイズを説明してきました。どんなサイズでもアップはできますが、サムネイルなど見やすいように推奨のアスペクト比で投稿するのがおすすめです。




