皆さんは初心者から上級者まで幅広く使われているデザインツールの「Canva」をご存知でしょうか。
今回は、Canvaの使い方として、デザイン作成やデザインの共有・印刷、さらに便利な機能の紹介をします。

目次
Canvaとは?

Canvaは、プロのようなデザインを誰でも簡単に作成できるオンライン対応のデザインツールです。
初心者から上級者まで、幅広いユーザーに使用されており、その手軽さが特に注目されています。
Canvaは、プレゼン資料の作成、SNSへの投稿、ポスターや招待状の作成など、幅広い用途に活用できます。
Canvaの基本的な特徴とは
Canvaの最大の特徴は、ドラッグアンドドロップの操作で簡単にデザインを作成できる点です。
豊富なテンプレートが用意されており、これらを活用することで、デザインの知識がなくてもプロ並みのデザインを作成することが可能です。
また、Canvaはクラウド保存が可能なため、インターネットに接続されていれば、どのデバイスからでもアクセスでき、作業の途中であっても他のデバイスで作業を続けることができるという利便性を備えています。
Canvaは無料で多くの機能を使用することができますが、有料プランにアップグレードすることでさらに高度なデザイン作成が行えるようになります。
Canvaは何に利用できる?
Canvaの使い方は多岐にわたり、個人の趣味からビジネスの現場まで、さまざまなシーンで活躍します。
例えば、SNSの投稿画像を作成する際にCanvaを使用すると、魅力的なコンテンツを短時間で作成することができます。
また、企業のマーケティング資料やイベントのポスターなど、プロのような仕上がりが必要な場面でも、Canvaの使い方をマスターすれば、外注コストを削減した上で高品質なデザインを自社で制作することが可能です。
バナーの作成
広告やブログによく利用されているバナーは、商品やサービスをより多くの人に知ってもらうために作られています。
誰でもパッと見てわかるように、シンプルで目を引くデザインが必要です。
Canvaはテンプレートも豊富で、同じテンプレートでも色違いなどが用意されているため、人の目を引くバナーを簡単に作成できます。
プレゼンテーションの作成
近頃は企業でも学校でもプレゼンテーションを行う機会が多くなっています。
Canvaのプレゼンテーション制作システムはデザイン性に優れていて、簡単にプレゼン資料を作ることが可能です。
Googleのスプレッドシートと連携できるので、グラフなども手軽に掲載できます。
SNSのサムネイルの作成
多くの人が楽しんでいるSNSも、テンプレートやコラージュ用のグリッドが用意されているCanvaなら、編集や加工も楽々行うことができます。
作成した画像はSNSと連携できるので、予約投稿なども簡単です。
Instagramなどに掲載したSNSの写真をインポートし、Canvaで加工・編集できるのも魅力です。
チラシなどの作成
販売促進の重要な要素となるチラシやフライヤーも、ターゲットの好みに合わせて魅力あるデザインに仕上げることができます。
Canvaには誕生日会用や展覧会用などテンプレートが多数用意されているので、チラシなどを作ったことがない人にとっても安心です。
名刺の作成
趣味やハンドメイド作品を作成する方の名刺から、ビジネスマンの名刺まで、幅広い名刺を作成できます。
名刺のサイズを選択し氏名や住所等の情報のほか、QRコードなども簡単に入力可能です。
デザインができたらそのままネット印刷サービスを利用することもできます。

Canvaはデザインの専門知識を持っていなくても、画像や加工のほか、SNS投稿用コンテンツの作成など、色々なことができるサービスです。
Canvaを使うことでどのようなメリットがあるのか、詳しく紹介します。
Canvaのみで作業が終わる
Canvaには、イラストや写真、動画やグラフ、音楽といった様々なデザインが揃っています。
自分が持っている写真をアップロードすることもできるため、いくつものソフトやアプリを立ち上げることなく、Canvaのみで作業することが可能です。
印刷にしても、Canvaプリントを利用してWEBからオーダーできるので面倒もありません。
印刷会社に依頼する場合は、印刷会社のルールに沿った入稿データが必要です。
しかしCanvaは、印刷の際に不足している部分など丁寧に指摘してくれるので、初心者の方でも安心してプリントサービスを利用できます。
クラウド利用で共有や編集ができる
Canvaでは編集画面の右上にある共有からリンクコピーボタンを押すことで、URLをシェアし、メンバーの皆さんと一緒に作業することができます。
通常クラウドの場合、編集したらファイル名を更新し、作業者が別な場合、メール・オンラインで共有し、相手から更新したものをもらうといった面倒な作業が必要です。
Canvaを利用すれば、同じ画面の中で同時にデザインに触れ作業できるので、言葉では伝わりにくいニュアンスも伝えやすくなります。
豊富なテンプレートで作業時間を短縮できる
Canvaにはたくさんのテンプレートがあるので、0からデザインを作成する手間もありません。
「X」(旧Twitter)やInstagramでも利用できますし、お子さんのアルバム作成や年賀状の作成といったプライベートから、学生さんや社会人のプレゼン資料作り、さらに履歴書作成などにも役立ちます。
Canvaのテンプレートを活用して、学校のクラスTシャツを作ってもいいですね。
たくさんのテンプレートがあることで、デザイン作成の手間もなく作業時間を短縮できるのもCanvaのメリットです。
Canvaのアカウント作成方法
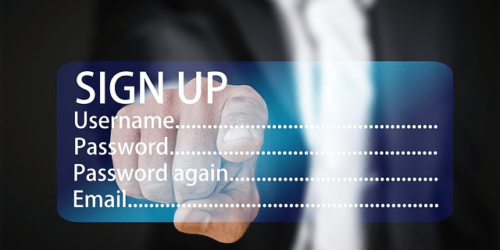
デザインツールとして人気のCanvaは、初心者からプロフェッショナルまで幅広く利用されています。
Canvaの使い方の第一歩目は、アカウント作成です。
この章では、Canvaのアカウント作成方法について詳しく解説していきます。
無料アカウントとプレミアムアカウントの違い
Canvaには無料アカウントと有料のCanva Proがあり、それぞれに特徴があります。
無料アカウントでは、基本的なデザイン機能が利用でき、多くのテンプレートや画像素材が無料で提供されています。
有料のCanva Proでは、さらに多くのテンプレートや高品質な画像素材、高度な編集機能が利用可能です。
また、ブランドキットやコンテンツプランナーなど、ビジネス利用に適した機能も充実しています。
アカウント作成の手順
Canvaのアカウントを作成する手順は非常に簡単です。
- Canvaの公式ウェブサイトにアクセス
- 登録をクリック
- メールアドレスを入力
(AppleID・Googleアカウント・Facebookアカウント・Microsoftアカウント・Cleverアカウントのいずれかのアカウントでも作成可能) - 名前を入力
- アカウント作成をクリック
- 確認コードがきたらメール内に確認コードを入力し続行
- アカウントの確認・利用目的を選択し完了
無料アカウントでも多くの機能を利用できますが、より高度なデザインを求める場合は有料のCanva Proがおすすめです。
アカウント作成の手順は簡単で、数分で完了するため、すぐにでもデザインを始めることができます。
Canvaのインターフェースを理解する

Canvaは、プロ並みのデザインを簡単に作成できるオンラインツールです。
その直感的なインターフェースは、デザインの初心者から上級者まで幅広く支持されています。
Canvaの使い方をしっかり学ぶと、魅力的なデザインを手軽に作成できるようになります。
まずは、Canvaの基本的なインターフェースから見ていきましょう。
ホーム画面の概要
Canvaのホーム画面にアクセスすると、さまざまなデザインプロジェクトを始めるためのオプションが表示されます。
ホーム画面では、新しいデザインを作成する時のための「デザインを作成」ボタンやデザインを検索するための検索ボックスが表示されています。
また、Canvaのホーム画面では、最近使用したテンプレートや続きから始めるプロジェクトへのアクセスも簡単です。
テンプレートの探し方と選び方
Canvaの使い方で重要なのが、目的に合ったテンプレートを見つけることです。
Canvaには、SNSの投稿画像、プレゼンテーション、ポスターなど、さまざまなカテゴリーのテンプレートが豊富に用意されています。
テンプレートを探すには、検索バーを使用してデザインを検索するか、カテゴリーを選択します。
適切なテンプレートを選ぶには、デザインの目的やメッセージ、ブランドのイメージに合致するかどうかを考慮しましょう。
Canvaのテンプレートはカスタマイズが簡単なので、選んだテンプレートをベースにしてオリジナルのデザインを作成することができます。
Canvaのデザインでできること

Canvaのデザイン作成の基本を解説します。
新規デザインの作成方法
Canvaでデザインを作成するためには、まずCanvaのウェブサイトにアクセスし、アカウントにログインします。
ホーム画面にはさまざまなデザインテンプレートが表示されており、用途に応じたテンプレートを選択することができます。
例えば、「Instagram投稿」や「プレゼンテーション」など、目的に合わせたサイズのテンプレートが用意されています。
また、「カスタムサイズを作成」を選択すれば、独自のサイズでデザインを始めることも可能です。
Canvaにおけるデザイン作成の第一歩目は、これらのテンプレートから選ぶことから始まります。
テキスト、画像、要素の追加と編集
左側のメニューから「テキスト」を選択し、さまざまなフォントスタイルの中から最適なものを選択します。
テキストボックスが表示されたら、内容を入力し、フォントサイズや色を調整してカスタマイズしましょう。
画像は自分のデバイスからアップロードすることも、Canvaの豊富な写真ライブラリから選択することも可能です。
図形やアイコンなどの要素の追加も左側のメニューから「素材」を選択し、デザインに最適なものを探して追加します。
素材はサイズ変更や色の変更が可能で、デザインにオリジナリティを加えることができます。
レイアウトと色の調整方法
Canvaでは、テンプレートに基づいたレイアウトが提供されていますが、自由に要素を移動させたり、サイズを変更したりしてオリジナルのレイアウトを作成することができます。
色の調整に関しては、デザインの要素をクリックして「色」オプションを選択し、パレットから色を選ぶか、特定のカラーコードを入力してカスタマイズします。
こうしてCanvaを利用し魅力的なデザインを作ってみましょう。
Canvaの使い方は直感的で、難しい操作もなく手軽にデザインを作成できます。
多彩な機能を活用することで、あなたのアイデアを形にすることが可能です。
Canvaの便利なテクニック

Canvaは、初心者から上級者まで幅広く利用されているデザインツールです。
その使い方は直感的で、多彩なテンプレートや画像素材を利用して、簡単に美しいデザインを作成できます。
またCanvaの機能をフルに活用すれば、さらに洗練されたデザインを作り上げることが可能です。
画面の明るさや角度の調整
Canvaでは画像の加工や編集も楽々できます。
画面の明るさを変えたり、角度を調整したり、フィルターをかけることも可能です。
画像を加工する方法
- 画像をアップロードする
- 「画像を編集」をクリック
- 「調整」を選び明るさ・彩度など調整する
画像に文字を入れてブログなどの表紙に使いたいときなど、文字が引き立つように画像を暗くすることも簡単です。
デザインを共有しコメントも利用できる
他のユーザーと一緒に複数名でデザインの編集をしたい場合、共有することで一緒に作業できます。
デザインを共有する方法
- デザインの「共有」を選択
- 共有したいユーザーのメールアドレスを入力する
- メッセージなどを入力し「チームに招待」を選択
- 送信
チームに招待されたユーザーにメールが届きます。
編集や加工のためにはCanvaへの登録が必要となりますが、登録しておけば共有作業も面倒がなく便利です。
画像の背景切り抜き
背景リムーバという機能を利用することで、「写真の背景を自動的に削除」できます。
背景を削除して異なる画像を背景に入れることもでき、また動画素材を利用すればアニメーションにすることも可能です。
被写体と背景がなじまない場合は、被写体に影を付けるなど微妙な調整もできます。
フレーム機能
Canvaにはフレーム機能があります。
フレーム機能というのは、花や窓などの好きな形に素材を切り抜ける機能です。
使うフレーム内に画像をドラッグ&ドロップすれば、簡単にフレーム型の画像が完成します。
アルバムなどに利用すれば、出来上がりがぐっと華やかになりますね。
SNSの予約投稿
CanvaではInstagramやXなどのSNSに投稿する画像も、テンプレートなどで手軽に作成できます。
作成した画像はCanvaのアプリでSNSアカウントへの即時投稿もできますし、予約投稿も可能です。
SNSの予約投稿については、有料版のCanva Pro、Canva for Enterprise・非営利団体向けCanvaのみが利用できる機能ですが、予約投稿ができることでユーザーがSNSを見ている時間帯を狙った投稿ができます。
集客効果を出すためには有利な機能です。
カラーパレットの登録
商品のメインカラーや企業のイメージカラーなど、「カラー」はデザインの重要な要素です。
Canvaではユーザーがよく利用するカラーを「カラーパレット」に登録できる機能があります。
普段からよく利用するカラーが登録されていれば、どの色だった?と迷うことなく作業効率も上がるでしょう。
デザインの共有と印刷

Canvaは、プロ並みのデザインを簡単に作成できるツールとして人気がありますが、作成したデザインを共有したり印刷したりする機能も充実しています。
Canvaの使い方を学習する上で、これらの機能を理解することは、チームでのコラボレーションやプロジェクトの成果を共有する際に非常に重要です。
この章では、Canvaでデザインを共有し、印刷するための具体的な手順を解説します。
デザインの共有オプション
Canvaで作成したデザインを共有する方法はいくつかあります。
まず、画面右上にある「共有」ボタンをクリックすると、共有オプションが表示されます。
共有オプションでは、デザインを他のCanvaユーザーと直接共有したり、リンクを生成してメールやメッセージで送信したりすることができます。
また、共有設定を変更して、編集権限を持つ人を制限したり、閲覧のみに設定したりすることも可能です。
Canvaの共有の使い方をマスターすることで、チームメンバーやクライアントと効率的にデザインを共有することができます。
デザインを印刷する方法
Canvaには、作成したデザインをオンラインで印刷する機能も備わっています。
紙へのプリントアウトも、Canvaでは高品質な印刷サービスを提供しています。
デザイン画面の上部にある共有ボタンをクリックして「Canvaで印刷する」をクリックすると、さまざまな印刷オプションが表示されます。
フライヤーやポスター、名刺など、用途に応じた印刷物を選択できます。
Canvaでデザインを印刷する方法を覚えれば、オンラインでデザインを作成し、直接自宅やオフィスに配送してもらうことが可能です。
SNSや他のプラットフォームへの投稿
Canvaでは、SNSや他のプラットフォームへの投稿も簡単です。
作成したデザインを直接FacebookやX(旧Twitter)、Instagramなどのソーシャルメディアアカウントに投稿することができます。
また、CanvaはLinkedInやPinterest、YouTubeなど、多くのプラットフォームとの連携が可能です。
この機能を利用するには、デザイン画面の「共有」オプションから「SNSでシェア」を選択し、アカウントを連携させるだけです。
CanvaでデザインをSNSに投稿する使い方をフル活用すれば、デジタルマーケティングの効率を大幅に向上させることができるでしょう。
Canvaのトラブルシューティング

Canvaは、プロ並みのデザインを簡単に作成できるツールとして多くのユーザーに愛用されています。
しかし、Canvaの使い方にまだ慣れていない初心者の方や、時には経験者の方であってもトラブルに遭遇することがあるのです。
そんな時に役立つトラブルシューティングをご紹介します。
Canvaの使い方に関する問題を解決し、スムーズにデザイン作業を進めましょう。
よくある問題と解決策
Canvaでのデザイン作成において比較的起きやすい問題には、画像のアップロードができない、テンプレートが正しく表示されない、編集したデザインが保存できないなどがあります。
これらの問題に対する解決策を見ていきましょう。
よくある問題と解決策
- 画像のアップロードができない → ファイルサイズを確認し圧縮
- テンプレートが正しく表示されない → ブラウザのキャッシュをクリア
Canvaの最新バージョンか確認 - 編集したデザインが保存できない → インターネット接続の確認
アシスタント機能とサポート利用方法
Canvaのよくある問題と解決策で問題が解決しない場合は、Canvaのアシスタント機能を使用することができます。
Canvaの公式ウェブサイトには、アシスタントが設置されており、そこからヘルプやサポートを受けることが可能です。
Canvaに関するサポートは、問い合わせフォームでの問い合わせに対応しており、迅速な解決を目指しています。
Canvaを使いこなすためにも、これらのアシスタント機能とサポートを積極的に活用することが推奨されます。
Canvaはアプリでも利用できる

Canvaはアプリでも利用できます。
iPhoneやAndroid、iPadなどでもアプリで利用できるため、パソコンと連携した作業なども可能です。
アプリはインストールして利用することが必要ですが、パソコンが利用できない時でもスマホで気軽に作業できるので、インストールしておくと便利です。
Cancvaアプリでできること
- 文章
- 名刺
- 動画・動画のサムネイル
- イラスト
- スケジュール
- Zoom背景
まとめ:Canvaでデザインのスキルを磨こう

Canvaは、初心者から上級者まで幅広いユーザーが利用できるデザインツールです。
デザインスキルを磨くためには、Canvaの機能を使いこなし、継続的に学習することが重要です。
Canvaを活用して、デザインのスキルアップを目指しましょう。





