OneDriveはWindowsにプリインストールされたオンラインストレージ。OneDriveには固有のクセがあり、いらないと思う場合もあるかもしれません。利用環境に応じて同期停止やリンク解除、アンインストールを選択して快適なPCライフを楽しんでください。
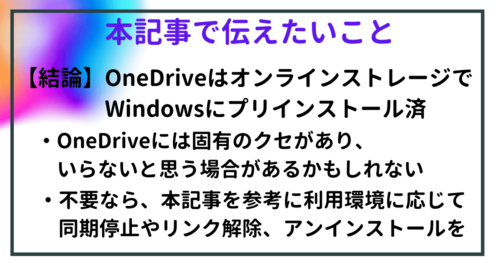
目次
OneDriveはWindowsにプリインストールされたオンラインストレージ

OneDriveはMicrosoft社が運営するオンラインストレージサービス。Windowsには標準搭載されており、5GBまでは無料で利用できます。iPhoneやAndroid端末、MacOSにも対応してしており、写真をはじめ各種のファイルを異なるデバイス間で共有するのに便利です。
WindowsPCであれば、MicroSoftアカウントでサインインするだけですぐに利用できます。なお、有料のMicrosoft 365 Personalを利用中であれば1TBまで無料で使えます。
すでにOneDrive以外のオンラインサービスを利用している場合は、OneDriveが動いてファイル同期が働いたり、メッセージなどが表示されるのは操作の邪魔になってしまい、逆にいらないサービスでしょう。
以下では、OneDriveがいらない場合に、起動停止やリンク解除などを行う方法を説明します。
OneDriveの注意点
OneDriveではデフォルトでは、デスクトップ・ドキュメント・ピクチャといいったドキュメント関連のフォルダが自動的にバックアップする設定となっています。
しかも、同期設定を解除したのと同時に、同期していた場所からファイルがなくなってしまう場合があります。例えば、ディスクトップからアイコンが消えたりするのです。
消えたファイルはパソコン内のOneDriveフォルダーからバックアウルことになりますが、結構面倒な操作となります。あらかじめスクショを取っておくなど、消えた場合のリカバリにも気を配ってください。
OneDriveのプラン
OneDriveは月額または年額のサブスクリプションサービスで、家庭向けと一般法人向けのサービスプランが提供されています。
家庭向けのプランでは、OneDrive単独でのサービスとMicrosoft 365とのセットサービスがあります。各プランの概要は以下のとおりです。
| プラン名 | 費用 | ストレージ | officeアプリ |
| OneDrive Basic 5 GB | 無料 | 5GB | - |
| OneDrive Standalone 100GB | 2,244円/年 | 100GB | - |
| Microsoft 365 Personal | 12,984円/年 | 1TB | Word,Excel,PowerPoint, Access,Publisher、,Outlook |
| Microsoft 365 Family | 18,400円/年 | 1TB/人×6人 | Word,Excel,PowerPoint, Access,Publisher、,Outlook |
OneDriveのデメリット

OneDriveなどのオンラインストレージサービスは便利な反面、デメリットもあります。こうしたデメリットを把握したうえで、有効活用を図ることが必要です。あるいは、デメリットに対する対応に不安がある場合はいらない機能として利用を再考することも必要です。
セキュリティのカスタマイズ性
OneDriveはMicrosoft社が運営するデータセンターに配置されるストレージであり、そのセキュリティはMicrosoft社のルールに則って管理されており、自分で管理はいらない仕組みとなっています。
逆に言えば、利用者側で独自にカスタマイズしたりすることは難しい仕組みとなっているのです。
機密性の高いなど情報漏洩を警戒すべきデータであっても、独自にセキュリティを高める対策をとることはできません。そのため、OneDriveを利用するデータにはセキュリティの面からの選別が必要になります。
共有しやすい故の情報漏洩の可能性
オンラインストレージであるOneDriveは元々異なるデバイス間での共有への親和性の高いストレージサービスです。これは、逆をいえば、だれにでもアクセスできてしまうリスクを潜在的に抱えていることにもつながります。
アクセスパスワードが漏れてしまうと、大量のデータが一挙に流出してしまうリスクが考えられます。
運営会社のトラブルによる障害
OneDriveはMicrosoft社が運営するデータセンターに配置されており、インターネット経由でアクセスすることになります。このため、自分で運営する手間はいらないのがメリットです。
しかし、一方では、自分のPCなどのデバイスは正常に稼働していても、データセンターやインターネットの障害によってアクセスできなくなってしまうリスクがあります。
常にアクセスすることが必要な場合は、ローカルにクローンを配置するなどトラブルへの対策がいらないというわけではありません。
OneDriveの同期を一時的に停止する方法
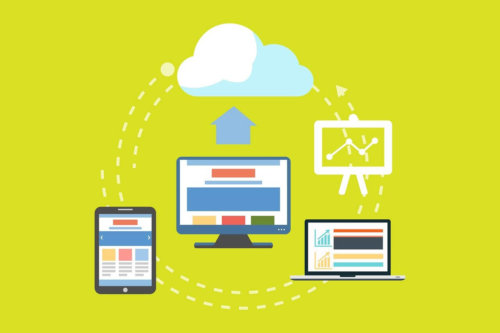
WindowsPCやMacであれば、OneDriveのクラウド側のストレージとパソコン側のローカルストレージを自動で同期することが可能です。つまり、あるパソコンでファイルを修正すれば、クラウド側に修正が自動で反映され、さらに、他のパソコンにも修正が反映されるのです。
この自動同期がいらない場合、自動同期を一時停止する方法を以下で説明します。
OneDriveの設定画面に移動
タスクバーあるいは隠れているインジケータからOneDriveアイコンを選択します。選択したら右クリックしてOneDriveダイアログを表示します。
「同期を一時停止」を選択
ウインドウに表示されているその他を選択し、さらに、同期を一時停止を選択します。
同期停止の期間を選択
同期停止する時間として、2時間・8時間・24時間が選択できますので、これらのうちから一時停止したい時間を選択します。
OneDrive自動起動を停止する方法

OneDriveがいらない場合は、とりあえず使わない設定としておけばよいでしょう。具体的には、パソコン起動にOneDriveが起動しないようにします。こうしておけば、サインインを求められたり、自動同期が動いたりすることはなくなります。OneDriveがいらない場合の起動停止の手順は以下のとおりです。
OneDriveの設定画面に移動
タスクバーあるいは隠れているインジケータからOneDriveアイコンを選択→右クリックしてOneDriveダイアログを表示→設定を選択
「WindowsにサインインしたときにOneDriveを自動的に開始する」をオフ
OneDriveの設定タブの全般欄に表示されている項目「WindowsにサインインしたときにOneDriveを自動的に開始する」をオフにします。
OneDriveをリンク解除する方法
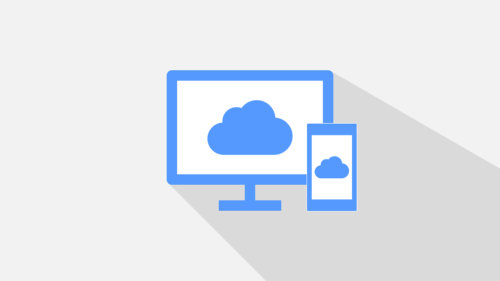
OneDriveでローカル側のフォルダーに格納されるファイルにはアクセスするが、クラウドストレージへの同期がいらない場合は、ローカルフォルダとクラウド側のフォルダのリンクを解除します。リンクを解除する手順は以下のとおりです。
OneDriveの設定画面に移動
タスクバーあるいは隠れているインジケータからOneDriveアイコンを選択→右クリックしてOneDriveダイアログを表示→設定を選択
「このPCのリンク解除」をクリック
OneDrive設定画面のアカウントタブを選択→項目「このPCのリンクを解除」を選択します。
「アカウントのリンク解除」をクリック
確認メッセージが表示されたら、アカウントのリンク解除ボタンを選択します。
OneDriveをアンインストールする方法
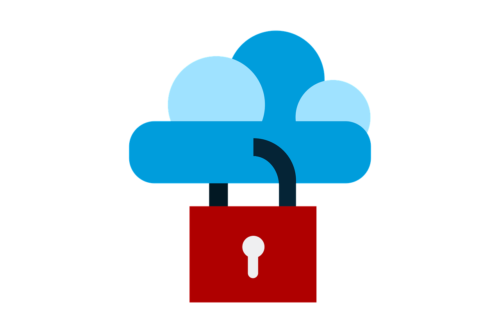
OneDriveがいらない場合は、Windowsが立ち上がった時に起動しないようにしておけば問題ないのですが、OneDrive自体をアンインストールしてすっきりさせたいという場合もあるかもしれません。
OneDriveは、Windowsのほかのアプリケーションと同様に、いらない場合はアンインストール可能です。アンインストールする手順は以下のとおりです。
スタートメニューを選択→設定を選択→アプリを選択→一覧からOneDriveを探して画面に表示→アンインストールを選択→アカウントに関するメッセージが表示されたらはいを選択
アンインストールが完了すれば、上記のアプリの一覧からOneDriveが消去されます。また、エクスプローラにもOneDriveが表示されなくなります。
アンインストールしてもファイルは残るので注意
OneDriveをアンインストールしても、クラウドストレージとローカルストレージの同期に使用していたローカルストレージ上のファイルやディレクトリは削除されずに残ったままです。
OneDriveをアンインストールしたいのは、クラウドストレージの利用を停止したいからなので、自動的にローカルストレージまで削除されてはオリジナルファイルも削除するリスクがあるための残されるのです。
OneDriveの同期用にフォルダーを用意してファイルをコピーしているような場合は、いらないのであればそれらの同期用フォルダー及びファイルも整理してしまうとよいでしょう。
OneDrive サブスクリプションをキャンセルする方法

OneDriveで5GB以上を使いたい場合やMicrosoft 365 Personalを使いたい場合は、有料のサブスクリプションプランを契約をすることになります。
- OneDrive Standalone 100GBであれば、2,244円/年
- Microsoft 365 Personalであれば1TBまで使え、12,984円/年
以下では、これらのサブスクリプションをキャンセルする方法を説明します。
Microsoft アカウントでサインイン
Microsoftアカウントの管理画面のサービスとサブスクリプションに移動→OneDriveを購入した Microsoft アカウントでサインイン。Microsoftアカウントとして登録しているメールアドレスとパスワードを使用します。
サブスクリプションの「管理」を選択
OneDriveのサブスクリプションを探す→管理を選択
なお、管理の代わりに定期請求を有効にするというボタンが表示されている場合は、すでにキャンセルが受け付けられていることを示します。この場合は、表示されている期日まではサブスクリプションを利用できます。
[キャンセル] または [アップグレードまたはキャンセル]を選択)
次のページでキャンセルまたはアップグレードを選択→選択に応じて解約処理の画面が表示される→画面に従って解約手続きを進める。
まとめ
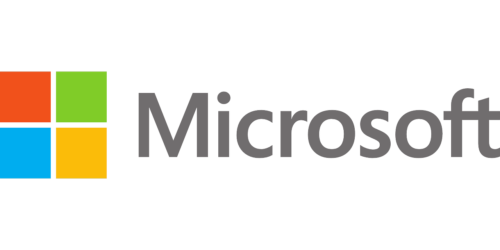
OneDriveはMicrosoft社が運営するサブスクリプションタイプのオンラインストレージサービスです。Windowsにはプリインストールされており、5GBまでは無料で使えます。
しかし、OneDriveには固有のクセがあり、DropBoxやGoogleストレージなどの他のサービスを使っている場合はいらないと感じることもあるでしょう。いたい場合も。
そんな場合は、本記事を参考に、利用環境に応じて同期停止やリンク解除、アンインストールを選択して快適なPCライフを楽しんでみてください。





