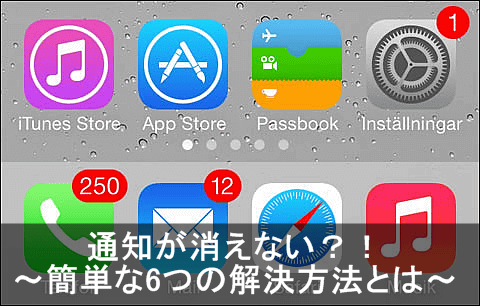iPhoneの通知は便利な機能ですが、多すぎるのも困りものです。
特にメールやメッセージの「バッジ通知」は、すべてを開封済み・既読にしないと消えてくれないという厄介なものです。
この記事では、不要な通知を表示しないように設定を変更する方法などを紹介します。
自分にとって必要な通知だけが表示される、快適なスマホ環境をつくっていきましょう。
目次
iPhoneの通知が消えない状態とは?
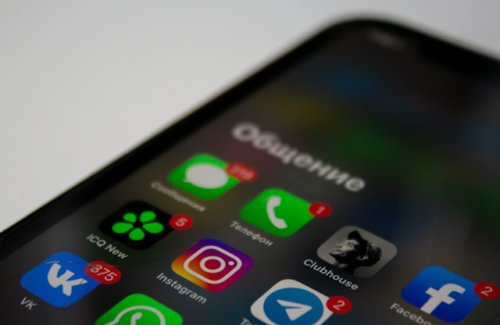
新しい変化があると教えてくれる「通知」は便利ですが、中には消えてくれなくてジャマになってしまう場合もあります。
特に「メールのバッジ通知」数字は厄介です。開封済みになっていない件数が数字で表示されるので、すべて消すのは容易ではありません。気づくと数百件溜まってしまう人も珍しくないでしょう。
他にも、何をやっても通知が消えないこともあり、画面を開くたびに目に入ってくるのは、地味に目障りなものです。
不要な通知は表示されないようにするには、通知のタイプごとに設定する必要があります。
iPhoneの通知のタイプ
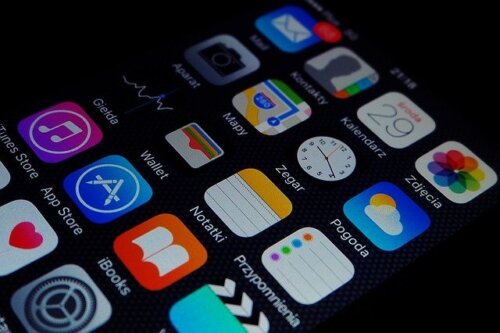
通知のタイプについて知っておきましょう。iPhoneの通知には主に、バナー、通知センター、ロック画面、そしてバッジがあります。
それぞれ表示される位置やタイミング、通知が消えるための条件が異なります。
iPhoneの通知は、設定で変更ができます。種類ごとに細かく指定できるので、自分にとって必要な通知を、必要なタイミングだけ表示されるように設定することが可能です。
バナー
バナーは、メッセージやメールなどの着信を知らせてくれる通知です。iPhoneの画面上部に一時的に表示されます。
通常は表示されてから数秒後に自動的に消えますが、すぐに消したい場合は、左にスワイプして消去できます。
iPhoneでは最も見慣れた通知の形式かもしれません。バナー通知はアプリごとに表示/非表示を設定できます。
通知センター、ロック画面
通知センターは、今来ている通知をまとめて確認できる機能です。画面上部から下にスワイプすると、表示されます。
通知センターでは、過去の通知も含めて確認することが可能です。消去するには、個々の通知を左にスワイプするか、「すべて消去」ボタンをタップします。
ロック画面にも表示される通知バナーは、スリープ状態でも確認できますが、スリープ解除後は自動的に消えます。
バッジ
通知バッジは、アプリのアイコン右上に「赤い丸と数字」で表示される通知形式です。
アプリに未読のメッセージがある場合に表示されます。赤丸内の数字は、未読の通知数を示します。
アプリによっては、バッジの色やデザインが異なる場合や、バッジを長押しして、詳細な情報を確認できる場合があります。
バッジの表示・非表示は、設定画面で切り替えることが可能です。
iPhoneの通知は何をすると消える?

iPhoneの通知は、操作もしくは一定の条件を満たすことで消えます。
- 通知バナーをタップする
- ×ボタンを押す
- 一定の時間が経過する
バナー通知は、左にスワイプすれば消えます。通知センターでは「最近」の右側にある×ボタンです。
ロック画面の通知は、右上の×ボタンを押すか「通知をすべて消去」すれば一括で消すことが可能です。
また、いくつかのアプリでは、特定の操作(アップデートなど)をしないと消えない通知もあります。
特定の操作をしないと通知が消えないケース
タップだけでは消えない通知に、設定アプリやAppStoreがあります。
これらは重要なので、特定の操作を完了するまで通知は消えません。
設定のバッジ通知・・・OSのアップデートが完了するまで消えない
App Store・・・インストールが必要なアプリがある
App Storeの通知は、自動でアップデートする設定にしておくことで通知しないようにできます。
iPhoneの通知を消す方法

通知バナーが自動的に消えなくなったり、スワイプしても消せなくなることがあります。
iOSのアップデートをした直後に起こることが多く、一時的なバグであることが多いです。
ここでは、iPhoneのメール通知バナーが消えない場合の対処法を紹介します。
設定で通知をオフにする
バグで通知が消えない場合だけでなく、不要な通知を表示させなくするには、設定でオフにしてしまうのが最も確実です。
通知をオフにするには、以下の手順で行います。
- 設定アプリ→「通知」を選択
- 通知オフにしたいアプリを選択
- 画面下にある「バッジ」のスイッチをオフ
設定でアプリごとに通知をオフにすることができます。バッジだけをオン(オフ)にしたり、ロック画面やバナー通知をオン(オフ)にしたりと、通知形式ごとに設定することも可能です。
おやすみモードを使う

上記の方法では、アプリごとに一つずつ通知設定を変更する必要があります。一括で通知をオフにする方法もあり、それが「おやすみモード」です。
おやすみモードをオンにするには、「コントールセンター」で「月マーク」をタップしてオンにします。
通知センターの出し方は以下です。
Face IDタイプ・・・画面の右上隅から下にスワイプ
Touch ID(ホームボタン)タイプ・・・ 画面の下部から上にスワイプ
おやすみモードでは、すべての通知がオフになります。一時的には有効ですが、常時使うには不都合な面もあるでしょう。
メールの右上にあるバッジを消す方法
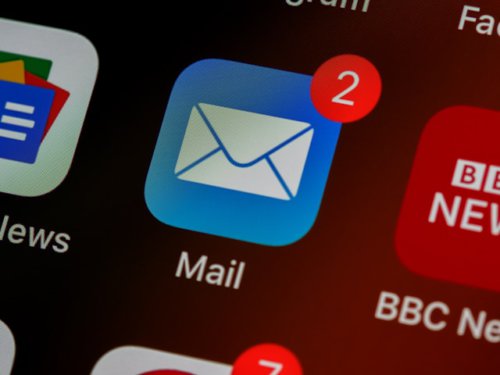
消えない通知の中でも、特に目障りなのが「メールの通知バッジ」ではないでしょうか?
iPhoneに標準搭載されている「メール」アプリは、キャリアメール以外にも、iCloudメールやフリーメール(Gmailやヤフーメール)を一括で管理できる便利なメールアプリです。
しかし、メールアプリすべての未読件数を表す通知バッジを「ゼロ」の状態にするのは至難の業といえます。
日々届く広告メールやスパムメールに対して、いちいち開封したり削除したりするのは大変だからです。
その場合メール通知を「オフ」にしてしまうのがおすすめです。
バッジ通知をオフに設定する
メールアプリの場合は、都度の通知がなくても特に問題がない人も多いと思われます。定期的にアプリを立ち上げて、受信箱にメールが来ていないかを確認することが多いからです。
通知が不要であれば、バッジによる通知はオフに設定しましょう。手順は以下です。
- 「設定」アプリを開く
- 通知をタップ
- バッジを非表示にしたいアプリを選択
- バッジをオフにする
画面下にある「バッジ」のトグルスイッチは緑だとオンになっています。左にスライドさせてオフににすると「グレー」になります。
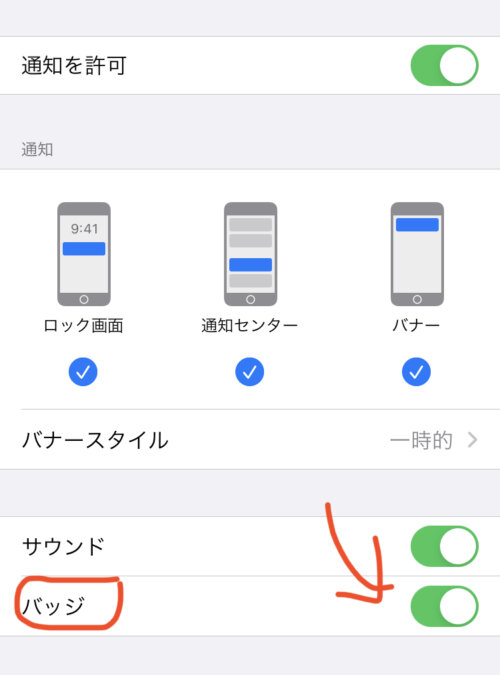
ホーム画面に戻り、アイコンバッジが消えているかを確認しましょう。
SMS(MMS)の通知数バッジを表示させない方法

他にも厄介なのが「メッセージ」の通知です。ただ、メッセージの場合は、あまり利用頻度が高くなければ、通知バッジは有効にしておいた方がいいかもしれません。
SMSやMMSを日常的なメッセージ手段として利用している人は減っており、通知されないと気づかずに見逃してしまう可能性が高くなるからです。
数がそれほど多くなければ、以下の方法で未開封のメッセージを「開封済み」にしてしまいましょう。この手順で通知バッジは消えます。
- メッセージアプリを開く
- 開封済みにしたい会話を長押し
- 「開封済みにする」をタップ
また、以下の手順で全てのメッセージを一括で回開封済みにすることもできます。
- メッセージアプリを開く
- 「編集」をタップ
- 「メッセージを選択」をタップ
- 「すべて開封済みにする」をタップ
通知が消えないときの対処法

「上記の方法も試したし、何をやっても通知が消えないよ~!」
っていう方は、以下の手順に進んでください。
①iPhone の通信状態を確認する
通信が不安定な状態だと、処理をうまく行えずバッジが消えないことがあります。
Wi-Fiやデータ通信の状態を確認し、通信状態が安定したところでもう一度メールを開封し、確認してみましょう。
②マルチタスクを削除する
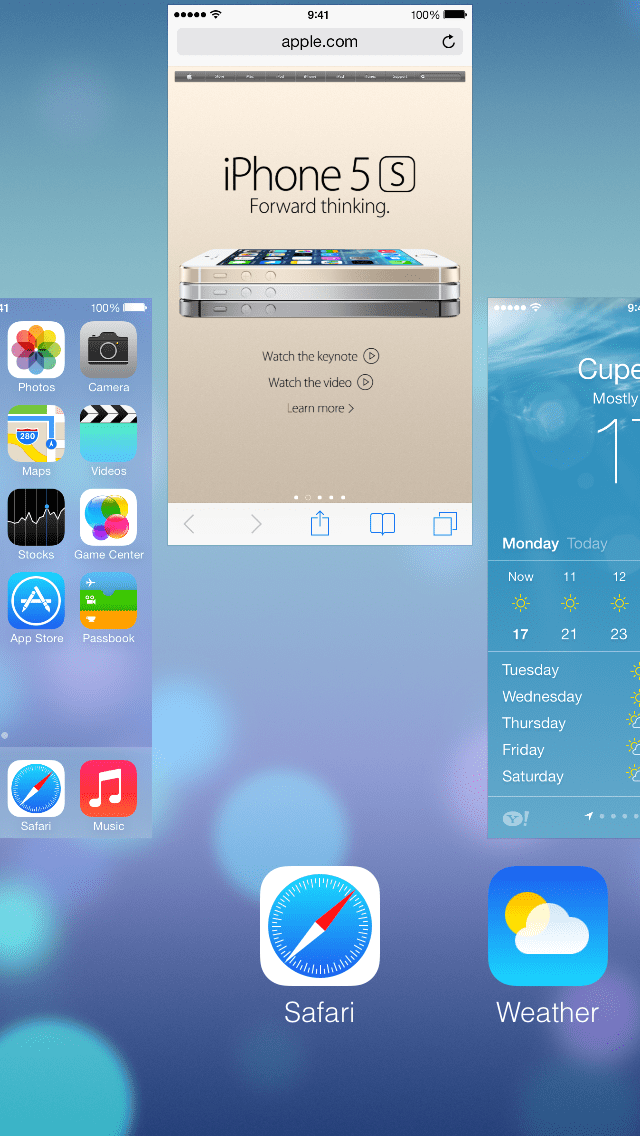
アプリを閉じてもバックグラウンドでは起動しているので、メッセージアプリを削除しましょう。
- ホーム画面で2回ホームボタンを連続でタップ
- 起動しているアプリを上にスライドして削除する
③再起動をする
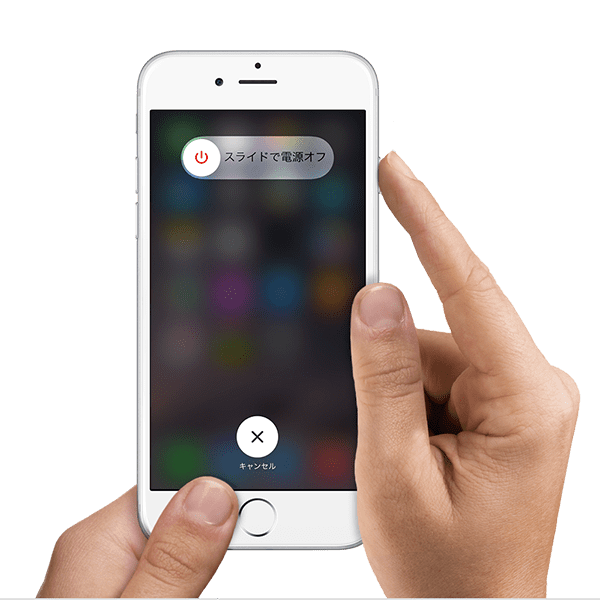
何か不具合が起きたらとりあえず再起動すれば解決するパターンが多いです。
1度再起動してみましょう。
④iOS のアップデートをする
ソフトウェアのアップデート( iOS のバージョンアップ)を行う事で、メールの通知が消えない問題が改善することもあります。
iOS のバージョンが古いせいで、不具合が出ることもあるからです。
ちなみに、ソフトウェアのアップデートは、 iPhone のみで行う方法とパソコンに接続して行う方法があります。
⇒【簡単5分】iPhoneのiOSをPCのiTunesでアップデートする方法
⑤バックアップを取ってから初期化
最終手段として行って欲しいですが、バックアップをとってから初期化することで大概のケースは解決します。
まとめ

iPhoneの通知が消えないのは、設定を変更すれば解決するケースが多いです。
特にメールのバッジ通知は、未読の件数が数字で表示されるので、すべてを未読にするのは手間がかかります。
どのみち定期的にメールの受信箱をチェックするのであれば、通知はオフにしても問題はないかもしれません。
どうしても通知してほしい場合は、メールアプリを使い分けて、重要なメールを扱うものだけ通知をオンにするなどの方法を試してみてはいかがでしょうか。