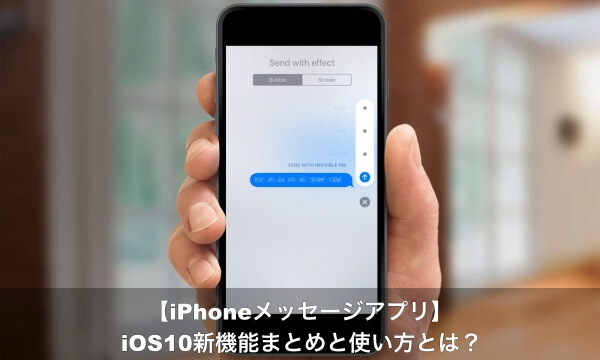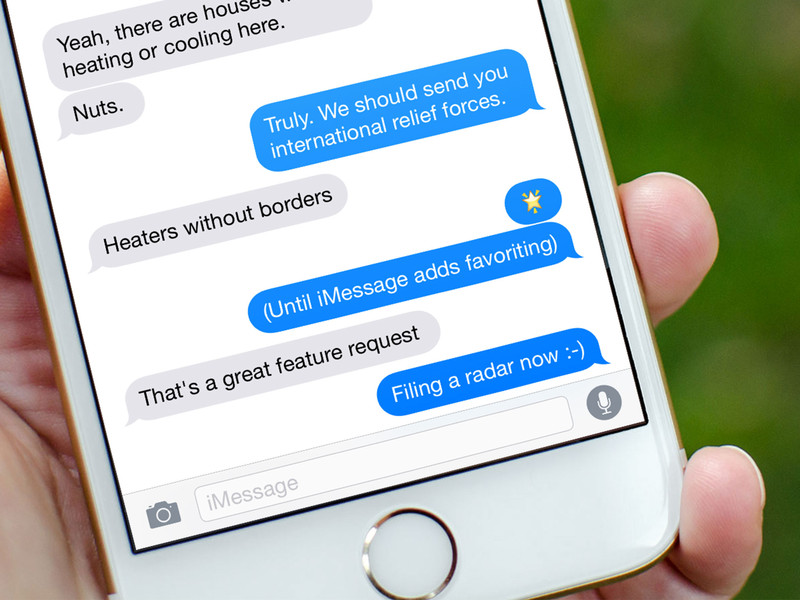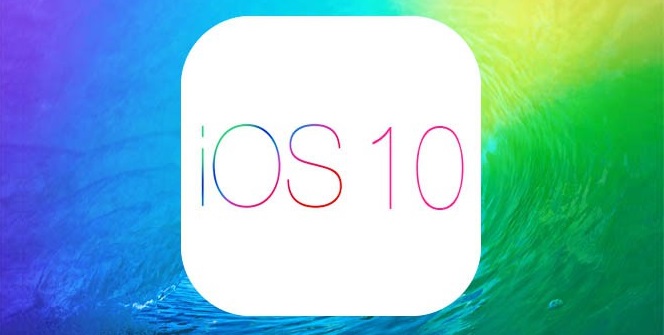日本ではイマイチ普及していませんが、海外のiPhoneユーザーの多くが利用しているのが「iMessage」。そんなiMessageを送受信するメッセージアプリに、iOS10でさまざまな新機能が追加されました。
日本ではiPhoneでのメッセージ交換というと、相手を問わず気軽に使えるLINEが定番です。
しかし、以前からiPhoneだけでなくMacを利用してきたというユーザーの方は、メッセージの送受信手段として「iMessage」を利用しているという方も少なくないと思います。
従来、iMessageというとテキストメッセージ主体のサービスとなっていましたが、iOS10にアップデートから新たにいくつかの機能が追加されました。
iPhoneユーザーなら要チェックの新機能、今回はそれを解説していきます。
補足:操作方法については、iOS10のiPhoneを前提にご紹介しています。iPadやMacでは操作方法が一部異なる可能性もあるので、適宜読み替えて頂くようお願い致します。
[the_ad id="12721"]
そもそもiMessageって何?
iMessageとは、Appleが提供するメッセージサービスの1種です。
基本的な機能はSMS(ガラケーでいうところの「ショートメール」「Cメール」など)と同じですが、送受信対象がApple製品(iPhone、iPad、Mac)に限定されています。
要は、Apple製品専用のSMSサービスのようなものです。
一見すると「何その不便な機能……」と思いがちですが、iMessageはSMSにはない利点がいくつかあります。
iMessageの利点
ネット回線があれば、どこでも使用できる。
SMSは携帯電話の音声通信回線を利用するので、携帯の電波が通じないエリアでは利用することができません。
一方、iMessageはインターネット回線を利用するので、例え携帯の電波が通じていなくても、Wi-Fiがあればメッセージのやり取りをすることが可能です。
地下や古い建物の中にあるお店は、携帯の電波は通じないものの、Wi-Fiだけは通してあるといったケースも珍しくありません。
そうした環境でも連絡を取ることができるというのは、かなり便利な機能と言えるでしょう。
長文をやり取りできる
SMSでは文字数の制限がきつく、長文をやり取りするには何回にも分けて送信する必要があります。
しかし、iMessageはそこまで制限がきつくないので、普段使いであれば文字数制限が問題になることは、殆どないでしょう。
送受信料無料で利用できる
SMSは送信時に1回■円といった料金が掛かりますが、iMessageはそれ自体には送受信料が掛かりません。(ただし、ネット接続の料金は掛かるので、完全に無料というわけではありませんが……。)
複数の端末で送受信できる
iMessageは個人の識別にApple IDを利用するので、同じApple IDでログインしていれば、iPhone、iPad、Macでメッセージの送受信内容が同期されます。
iPhoneに来たiMessageをMacで返信するということもできるので、Macで作業中にiPhoneにiMessageが届いても、iPhoneに触れることなく、Macから内容の確認や返信をできるのはとても便利♪
SMSでは、こうはいきません。
どうですか?
LINEほどの利便性はありませんが、それでもかなり便利でしょう?
ちなみに、iMessageに対応している相手かどうかは、メッセージアプリから送信する際、iPhoneやiPad、Macが自動で判断してくれます。(送信側の吹き出しが青くなっていれば、iMessageです。)
ただし、相手側が電話番号やメールアドレスをApple IDと紐付けていない場合は、対応機種を使っていてもiMessageに切り替わらないので注意してください。
iOS10で追加された新機能
使ってみると意外と便利なiMessage。
今まではテキストメッセージ主体のサービスでしたが、iOS10ではさまざまな新機能が追加され、より表現力がアップしています。
ここからは、その新機能達をご紹介しましょう。
画像を送受信できるようになった
新生iMessageでは、ついに画像を送受信できるようになりました。
メッセージの入力画面から、アイコンをタップしていくだけで簡単に画像を添付することができます。
使い方
- iMessageの文章入力画面で、左側に表示される「>」マークをタップ
- いくつかのアイコンが表示されるので、「カメラ」のマークをタップ
- キーボード部分の表示が切り替わり、カメラとアルバムが表示されます。
- 添付する画像を選ぶ
- 写真を撮って添付する場合
- カメラファインダーの下にあるシャッターボタンを押して、撮影する。
- 既に持っている画像を添付する場合
- カメラファインダーの部分を左にスワイプして、アルバム内の画像から添付したいものを選ぶ。
- カメラファインダーを右にスワイプして、標準の「カメラ」アプリやフォトライブラリ(「写真」アプリ)を起動させることもできます。
- 写真を撮って添付する場合
手書きの文字やイラストを送受信できるようになった
新しいiMessageでは、画像だけでなく、手書きの文字やイラストも送信できるようになりました。
撮った写真に手書き文字を加えれば、ちょっとしたプリクラ気分です。
あくまで簡易的なものですが、Eメールで同じことをやると別途画像加工アプリが必要になるので、これはこれで使い所がある面白い機能ではないでしょうか?
使い方1
- iMessageの文章入力画面で、左側に表示される「>」マークをタップ
- 表示されたマークの中から、「ハート」マークを選ぶ
- キーボード部分に黒いパレットが表示されるので、指やタッチペンを使って書き込む。
Plusシリーズの大型iPhoneならともかく、それ以外のサイズのiPhoneでは、パレットが小さく「ガッツリお絵かき」するという感じではありません。
いつものメッセージにちょっと遊びを加えたり、少しだけ便利に使える機能くらいに割り切っておくほうが良いと思います。
使い方2
「手書きの文字入力だけ出来れば良いので、もうちょっと大きいパレットが欲しい」という方向けの機能も用意されています。
- iMessageの文章入力画面で、iPhoneを横に向ける。
- 画面全体が手書き専用の白背景のパレットに切り替わるので、指やタッチペンで入力する。
こちららの機能では写真や動画を加工することはできませんが、そのまま使えるテンプレートが画面下部に用意されています。
白地に黒でしか書き込めないので、お絵かき用というよりは、文字の手書き用として考えたほうが使い易いでしょう。
ステッカー機能でもっと気軽にコミュニケーション♪
今回のiMessageアップデート最大の目玉が、このステッカー機能の投入です。
ステッカーという呼び方ですが、要するにLINEでいうところの「スタンプ」機能ですね。
LINEや他のテキストメッセージアプリでスタンプを使ってきた方にとっては、これでiMessageがさらに便利に、使いやすくなるのではないでしょうか?
使い方
- iMessageの文章入力画面で、左側に表示される「>」マークをタップ
- いくつかのアイコンが表示されるので、「AppStore(楕円にAの字)」のマークをタップ
- 一覧から使用するステッカーを選ぶ
- 「履歴なし」と表示される場合は、画面左下の「田の字のマーク」をタップすることで、メニューが表示されます。
- 新しいステッカーをダウンロードする場合は、一覧左上の「Store」をタップして、iMessage専用AppStoreからダウンロードすればOK。
ちなみに、同じ要領で、対応する様々なアプリの機能をiMessageから利用することもできます。
Evernoteのメモを添付したり、ミュージックアプリで最近聴いた曲の曲名を貼り付けたりできるので、仕事からプライベートまで結構使える便利機能だと思います。
テキストにエフェクトを付けられる
入力したテキストメッセージに、エフェクトをつけることもできるようになりました。
使い方
- エフェクトを掛けたいテキストを送信する前に、入力欄右の「↑」を長押しする。
- 画面上の「吹き出し」もしくは「スクリーン」をタップして、掛けたいエフェクトを選ぶ。
いつものメッセージにちょっと変化を付けたいといった時にお勧めです。
注意点
ここまでご紹介した機能は、iOS10とmacOS Sierraから追加された機能です。
送信する相手のデバイスがこれらのOSへアップデートされていない場合、相手には新機能を使った部分は表示されないので注意しましょう。
相手が対応するOSを使っているかどうかわからないときは、試しにスタンプを送ってみて、きちんと表示されたか確認してみると良いかもしれません。
(「そんなことするくらいなら、LINEとかEメール使えば良いじゃん!」と突っ込んではいけない。)
まとめ:あると便利な新機能。でも、相手のOSに注意
今回は、iOS10で追加されたiMessageの新機能について取り上げてみました。
普段LINEなどを使っていると、真新しさはあまり感じないかもしれませんが、できることが増えるとういのは良いことです。
送信相手のOSが対応しているかどうかという問題はありますが、これを機に、是非iMessageの新機能を活用してみてくださいね。
それでは、快適なiPhoneライフを♪