目次
iCloud(50GB)

次はiCloud(50GB)です。
iCloud(50GB)は写真やビデオなどをすべて安全に保存していつも最新な状態に保てます。
iCloud(50GB)はほぼすべての人が使っていますよね。
AppleOneのプランと単体との料金比較
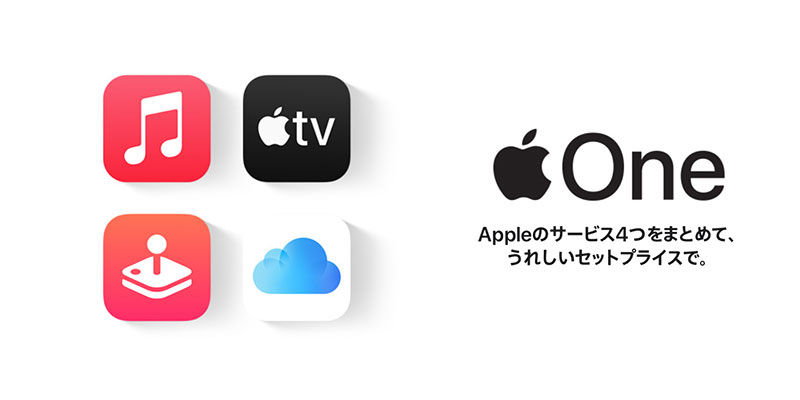
ではサブスクであるAppleOneのプラン料金と単体での料金を比較しましょう。
一体サブスクであるAppleOneに変えることでどれだけお得になるのでしょうか。
料金表

まずサブスクであるAppleOneから見ていきましょう。
Appleから発表されている情報だと以下の通りです。
| 個人 | ファミリー | |
| Apple One | 1,100円 | 1,850円 |
となっています。
これは月額料金なのですがかなり安めに設定されていますね。
4つのサービスをこの料金で使えるようになるのは正直超お得です。
では従来のサービスプラン料金を見ていきましょう。
| AppleMusic | 980円 | 1,480円 |
| Apple TV+ | 600円 | 600円 |
| Apple Arcade | 600円 | 600円 |
| iCloud | 130円(50GB) | 400円(200GB) |
| 合計 | 2,320円 | 3,080円 |
となっています。
サブスクであるAppleOneと比較するとかなり高めになってしまうことがわかりますね。
これはサブスクであるApple Oneに変更したほうがいいという声が続出するのはわかります。
またyouTubeプレミアムというサービスは月額1,180円となっています。
これはYouTubeでダウンロードし放題というサービスなのですがそれと比べると相対的にかなり安いプランであることがわかりますね。
そしてファミリープランであれば個別で加入するときと比べると約40%程OFFになっています。
様々なお得な点が見えてきますね。
AppleOneの申込方法

ではサブスクであるAppleOneの申し込み方法を見ていきましょう。
申し込み方法自体は簡単なのでちゃちゃっとやってしまいましょう!
設定アプリから申し込み可能
![]()
申し込みはなんと設定アプリから可能なんですね。
普通はWebサイトで登録するのですがiPhoneの端末に備わっている設定アプリから申し込みができるなんて超楽ですよね。
手順
![]()
では手順を見ていきましょう。
まずApp Storeアプリかを開き右上のプロフィールアイコンをタップします。
そして「サブスクリプション」をタップ。

現在登録されているサブスクリプションサービスと一緒に「Apple Oneを入手する」と表示されているのでタップします。

サブスクであるApple Oneのサービス紹介と共に「個人」か「ファミリー」かを選択して登録できます。

ここでFace IDであればサイドボタンをダブルクリックして承認しましょう。
すると「ようこそ Apple One」と表示されるので「完了」をタップします。

サブスクリプションの画面にAppleOneが追加されます。

また「AppleOne」とタップすると「サブスクリプションの編集」画面が開きプラン変更や様々なメニューバーが表示されるようになっています。

これでサブスクであるAppleOneの申し込みは完了です。
AppleOneに申し込む際の注意点

ではサブスクであるAppleOneに申し込む際の注意点を見ていきましょう。
注意点を抑えておくことでトラブルに対処しやすくなりますよ!
iOS14のアップデートが必要
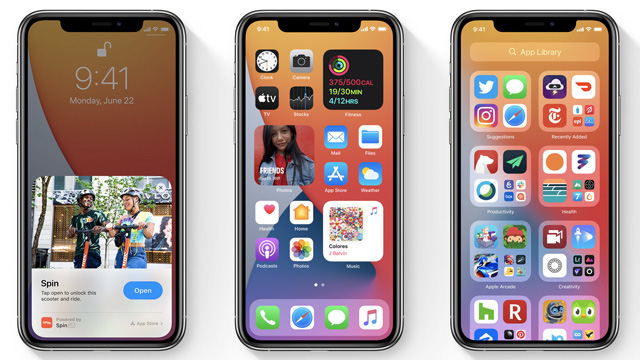
まずiOS14のアップデートが必須条件です。
手順は以下の通りです。
「設定」→「一般」→ソフトウェア・アップデート」からOSをアップデートしましょう。
アップデートが完了したら「設定」へ移動し名前をタップ。
そして「サブスクリプション」を選択しプランを選択する流れになります。
iOS13以下では契約不可
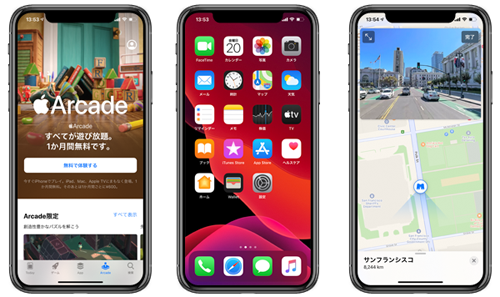
勿論iOS13以下では契約不可になっています。
サブスクであるAppleOneがリリースされたのもiOS14にアップデートさせる目的も含まれているでしょう。
必ずiOS14にしておきましょう。





