PCに「オーディオ出力デバイスがインストールされていません」と表示されることはありませんか。
今回はWindowsで「オーディオ出力デバイスがインストールされていません」が表示される原因と対処法を徹底的に解説していきます。
目次
「オーディオ出力デバイスがインストールされていません」とエラーが出たときの対処法
「オーディオ出力デバイスがインストールされていません」とエラーが出る場合の対処法を紹介します。
手順通りに作業をすると難しいことはないので、順番に見ていきましょう。
1.ドライバーの更新
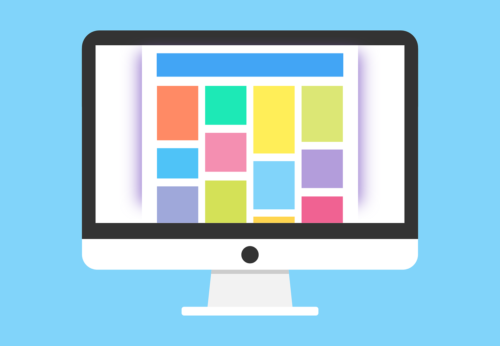
「オーディオ出力デバイスがインストールされていません」が表示されればまずドライバーの更新をしましょう。
手順は
- Windowsアイコンをクリック
- 「デバイスマネージャー」→「サウンド、ビデオ、およびゲーム コントローラー」→「Conexant ISST Audio」をクリック
- 「ドライバーの更新」→「ドライバー ソフトウェアの最新版を自動検索(S)」をクリック
- 「このデバイスに最適なドライバーが既にインストールされています」が出れば「閉じる」をクリック
でOK。
2.ドライバーの削除

また「オーディオ出力デバイスがインストールされていません」にはドライバーの削除も有効でしょう。
手順は
- Windowsアイコンをクリック
- 「デバイスマネージャー」→「サウンド、ビデオ、およびゲーム コントローラー」→「Conexant ISST Audio」をクリック
- 「デバイスのアンインストール」をクリック
でOK。
3.トラブルシューティング

次にWindowsに問題が無いかをトラブルシューティングで確認しましょう。
手順は
- Windowsアイコンをクリック
- 「サウンドの問題のトラブルシューティング」→「次へ」→「この修正を適用」をクリック
でOK。
4.サウンドドライバーが有効になっているか
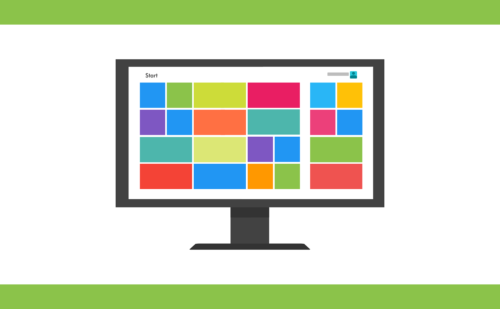
サウンドドライバーが無効になっていると、「オーディオ出力デバイスがインストールされていません」が表示されます。
その場合は
- Windowsアイコンをクリック
- 「デバイスマネージャー」→「サウンド、ビデオ、およびゲームコントローラー」→「Conexant ISST Audio」をクリック
- 「プロパティ」→「全般」→「デバイスを有効にする」をクリック
- 「次へ(N)>」をクリック
- 「このデバイスは有効になりました」が表示される
でOK。
5.Windowsアップデートのバグを修復

「オーディオ出力デバイスがインストールされていません」にはWindowsアップデートのバグが関係しているかもしれません。
特に
- version 1809
- version 1803
- version 1709
の3つは「オーディオ出力デバイスがインストールされていません」の原因です。
そのため
- Windowsアイコンをクリック
- 「ファイル名を指定して実行」→「名前(O):」に「winver」を入力し「OK」をクリック
- 「Windows のバージョン情報」を確認
でOK。
6.Windows10オーディオトラブルシューターを実行






