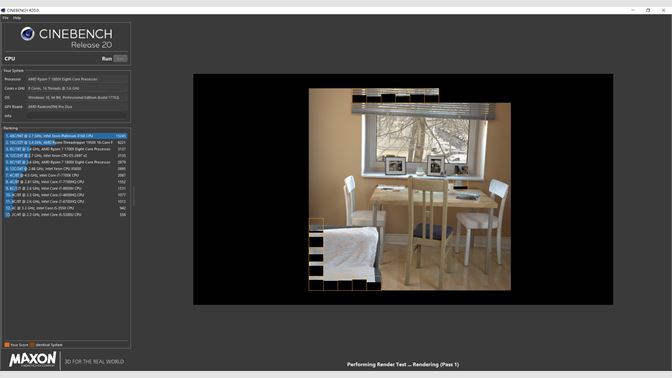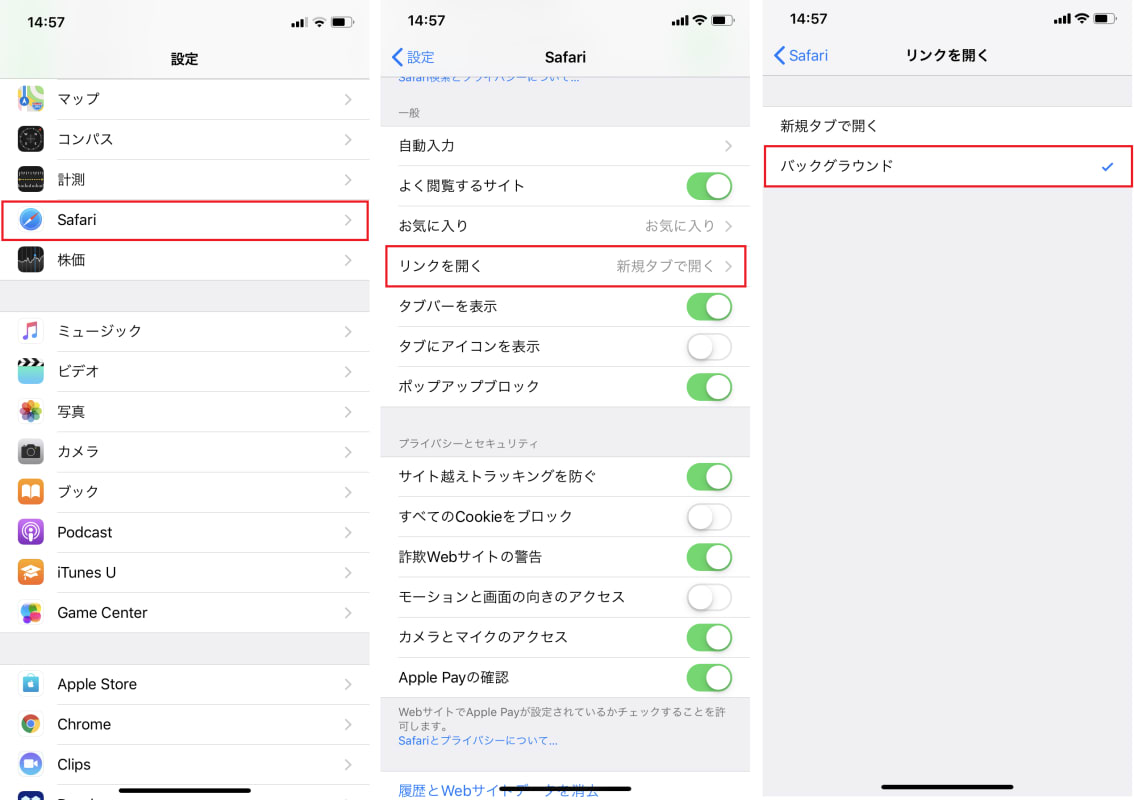静止画のレンダリングにかかった時間などからスコアを算出するcinebench r15。しかしcinebench r15の全貌はまだ知らないという方が多いですよね。では、cinebench r15って何のためのソフトなのでしょうか。また使い方についても見ていきます。
目次
cinebench r15って何のためのソフト?使い方を解説!
まずcinebench r15について見ていきます。
cinebench r15はドイツMAXON社のプロ用3DCG作成ソフト「CINEMA 4D」をベースとしており約30万ポリゴンある静止画のレンダリングにかかった時間などでスコアを算出しているものになります。
またマルチコア対応に特化しており最大256スレッドまで対応しています。
そもそもcinebench r15って何?

cinebench r15はスレッド数が多いほど圧倒的に数値がはじき出され主にマルチコアに対応しているアプリであれば参考にできます。
しかしアプリのプログラムは様々であるのでこれはすべてパフォーマンスに比例しているわけではありません。
このようにパソコンのCPUの性能を客観的に数値で見ることができるソフトのことなんです。
自分が使っているパソコンの性能を知りたい場合にうってつけということですね。
cinebench r15はベンチマークテストのためのソフト!

そしてcinebench r15はベンチマークテストのためのソフトといっても過言ではありません。
自作パソコン関連のメディアや雑誌、パソコンショップなどで使われることがあり高い負荷がかかるので上級者用とされていますよね。
またベンチマークでは実際のアプリを動作させた結果によるもの、例えばゲームを起動させたときの1秒間当たりの描画枚数や4K動画などをレンダリングしたときの速度など実際のタスクで計測する方法もあります。
代表的なところで言うとゲームごとの便利マークソフトなどがありますがcinebench r15が有用ですね。
ベンチマークテストって?

ではそもそもベンチマークテストってという方のためにベンチマークテストをご説明します。
ベンチマークとは基本的には「基準」「水準」といった意味の表現として使われています。
比較評価の基準で使われることが多いですが目標に近い意味でつかわれることもしばしば。
つまりベンチマークとはそのものの基準ということになります。
ではベンチマークテストとは何なのでしょうか。
ベンチマークテストとは自作パソコンなどのパソコンの性能を調べるために行うものです。
これを行いメディアやパソコンショップでは新しい製品が出るとベンチマークテストを行い結果を公開しています。
これで購入者に性能をの誇示をしています。
個人でもパソコンパーツを交換したりした際に動作検証を兼ねて行われることもあります。
ただソフトウェアによっては高い負荷がかかることもあり場合によってはトラブルや故障につながることもあるので十分な注意の元行うことが基本です。
cinebench r15の使い方を解説!

ではcinebench r15の使い方を解説していきます。
まずはファイルのダウンロードをする必要があります。
ファイルのダウンロードが終わればファイルの解凍をします。
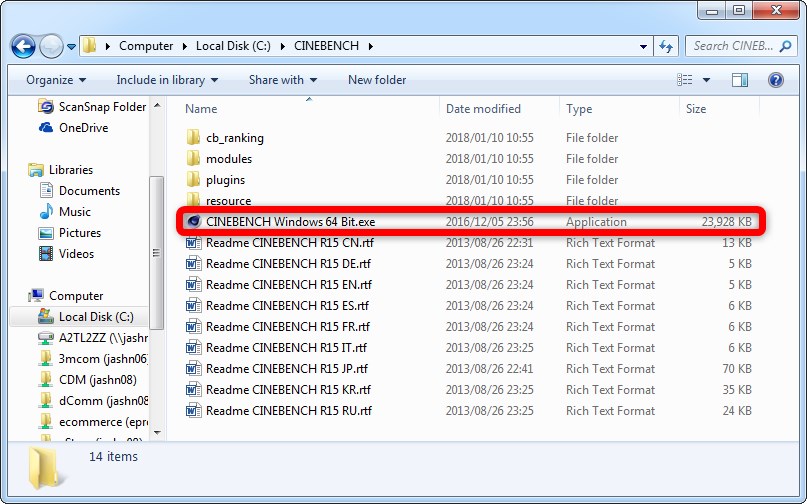
起動しオプションを設定します。
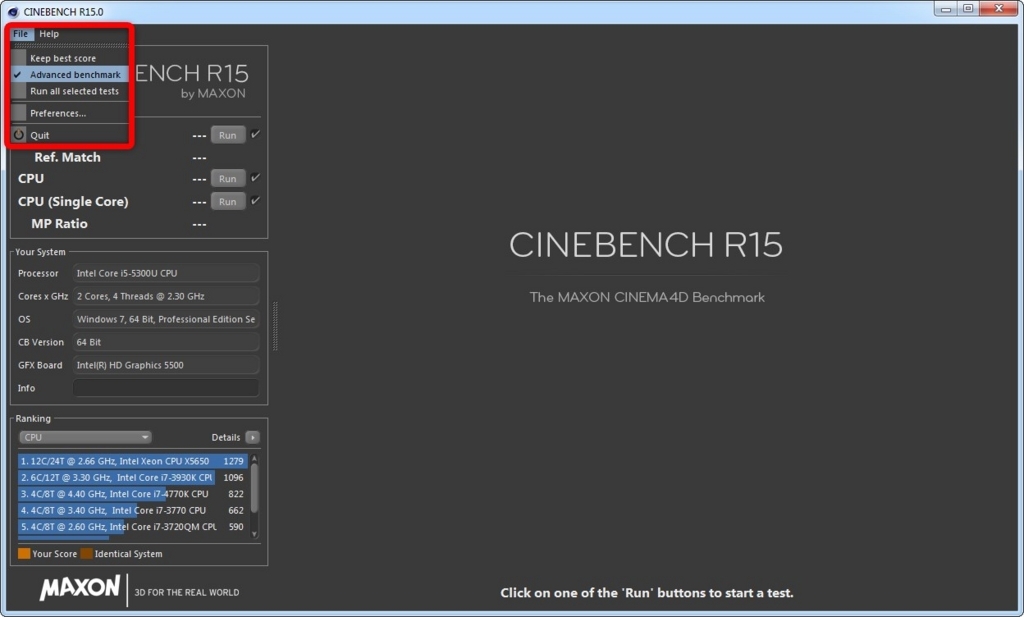
そしてベンチ開始します。
それぞれのテストを個別に行う場合は各テスト項目の右にある「Run」ボタンをクリックすればOKです。
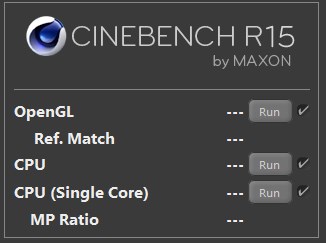
しかし何度も何度も実行ボタンをクリックするのが面倒な場合はRunボタン左側のチェックボックスをすべてチェックした状態で「FILE」メニューから「Run all selected tests」を選択します。
これですべてのベンチマークメニュを連続してテストすることができます。
cinebench r15とr20のダウンロード方法を解説!

次は、実際にcinebench r15とr20をダウンロードする方法について解説していきます。
r15は公式サイトでの配布は終了していますが、まだダウンロードできるサイトがあるようです。r20の方が最新版となっています。
それでは、ひとつずつダウンロード方法をみていきましょう。
cinebench r15の場合
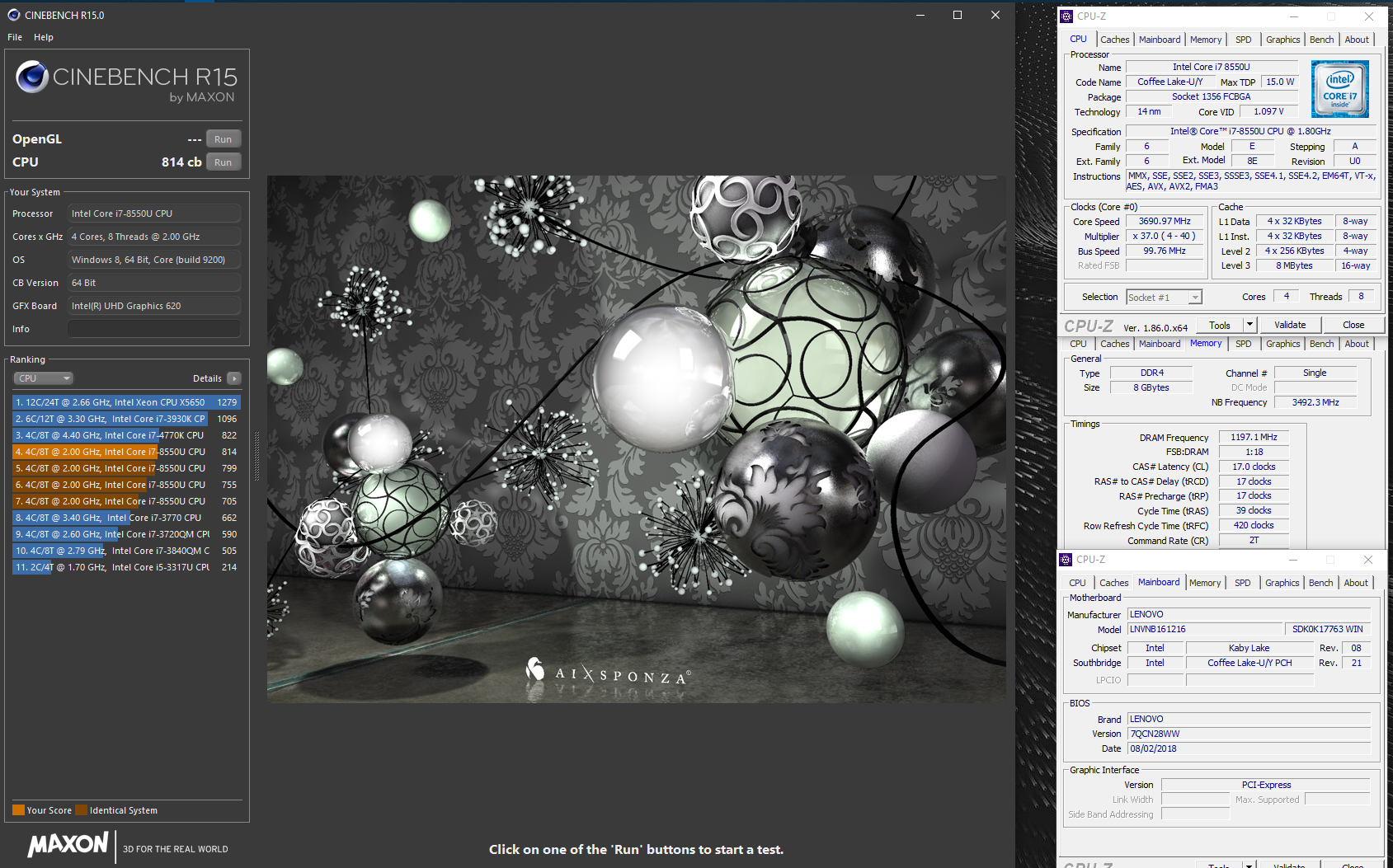
ではまずcinebench r15のダウンロードをしていきます。
まずはこちらのページにアクセスしページの最下部にある「Download Locations」から1行目の本家サーバーか2行目のミラーサーバーをクリックしてください。

リンク先のページで5秒ほど待っているとローカルPCにZipファイルがダウンロードされます。
デスクトップやダウンロードフォルダなどに保存してください。
これでダウンロードは完了です。
cinebench r20の場合
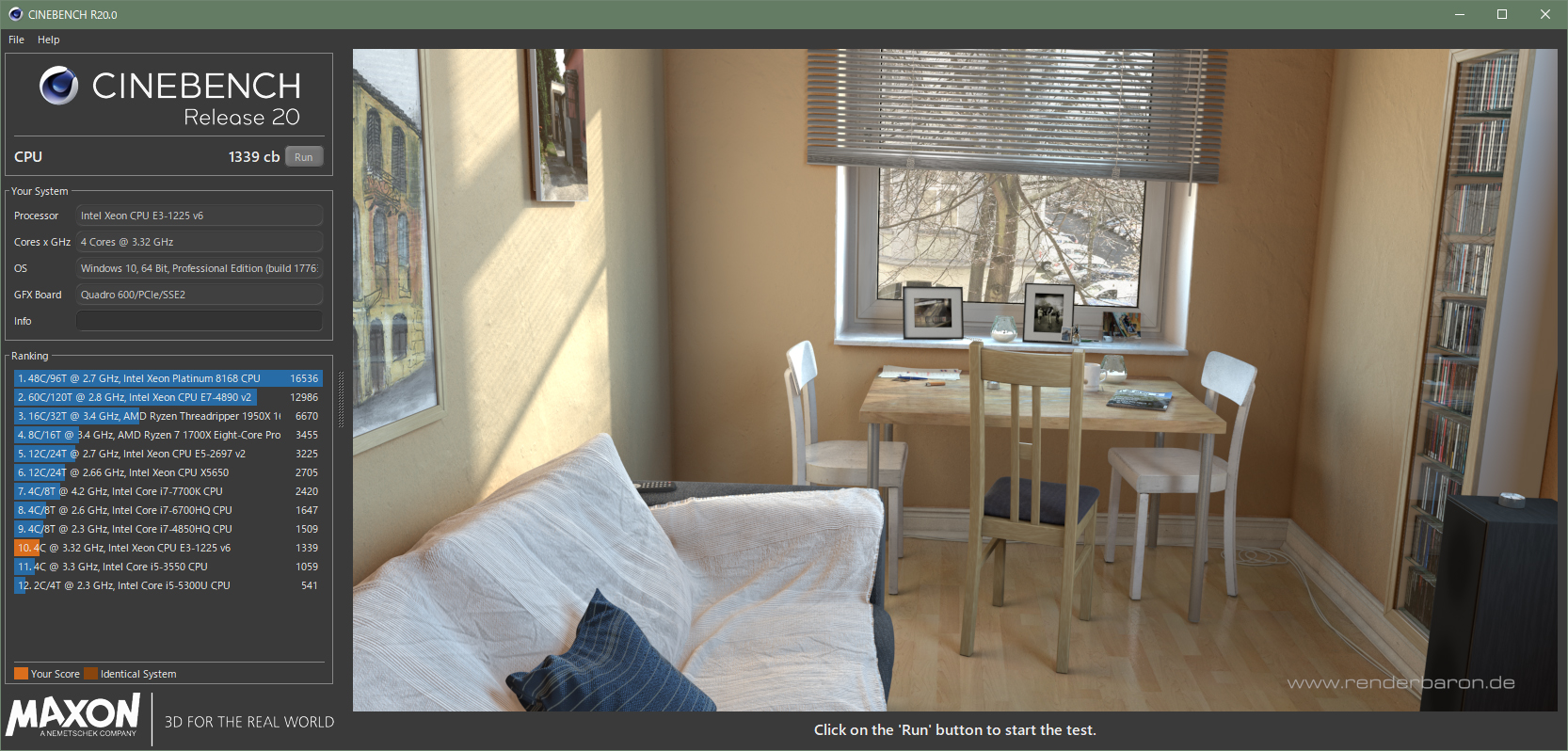
次はcinebench r20です。
cinebench r20はインストーラーではなくexeファイルをそのまま実行して使えるので難しくありません。
まずこのサイトから「cinebench r20」をプルダウンするとWindowsとMac版があるので自分のPCにあったほうをダウンロードします。
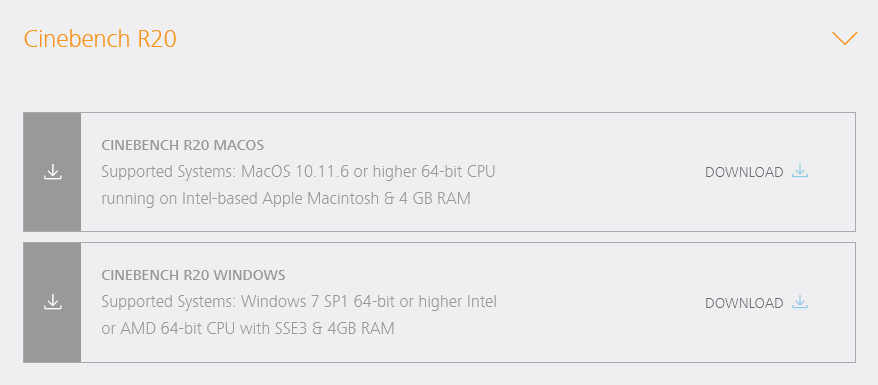
次にファイルを任意の場所に保存します。
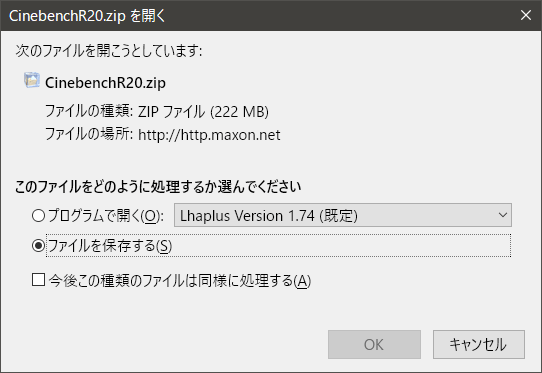
保存したZipファイルを解凍して中にある「cinebench.exe」をダブルクリックすれば起動します。
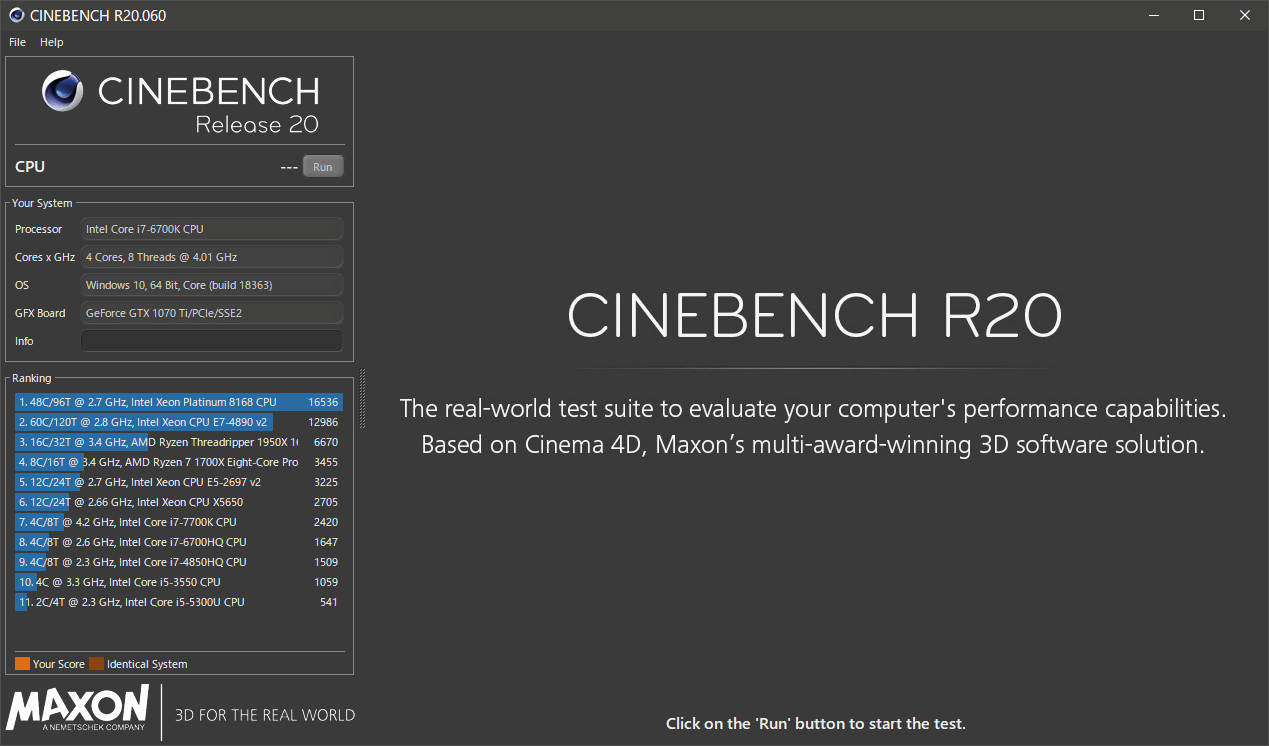
これで完了になります。
cinebench r20が最新!何が変わったのか比較!
実はr15よりcinebench r20のほうが最新なんですね。
cinebench r20とr15の違いは大きく分けて4つあります。
それは
- CPUベンチマークに特化しOpen GL(GPU)のベンチマークがなくなった
- 複雑なテストシーンを使用しているので数値比較はできませんがメモリ数が少なくなった
- サポートしていないプロセッサでは起動しなくなった
- 配布が各OSの公式ストア経由になった
です。
r20でCPUのテストに特化!他にも変化がある!
先ほどもありましたがcinebench r20はCPUのテストに特化しています。
OpenGLの測定ではグラフィックボードのパフォーマンスでしたがcinebench r20ではそれがなくなりました。
それにより完全にCPUのパフォーマンス計測に特化したソフトになりました。
また他にもテスト自体の負荷がかなり大きくなっています。
レンダリングに必要な演算能力は8倍、メモリの使用量は4倍ほどに膨れ上がっています。
ただ無料で使えるので使って見る価値ありですね。
ベンチマークテストのスコアを伸ばしたい場合の方法!
では次にベンチマークテストのスコアを伸ばしたいときの方法を見ていきます。
しかし一般的にスコアを伸ばしたいときはパーツや本体の買い替えをすることが主流ですよね。
それであればスコアは一気に上がるのですが実は簡単にスコアを伸ばす方法があるんです。
ではその方法を見ていきます。
簡単にスコアを改善させる方法!

では簡単にスコアを改善する方法を見ていきます。
方法は3つあります。
1つ1つを見ていきましょう。
電源のオプションを変更してみる
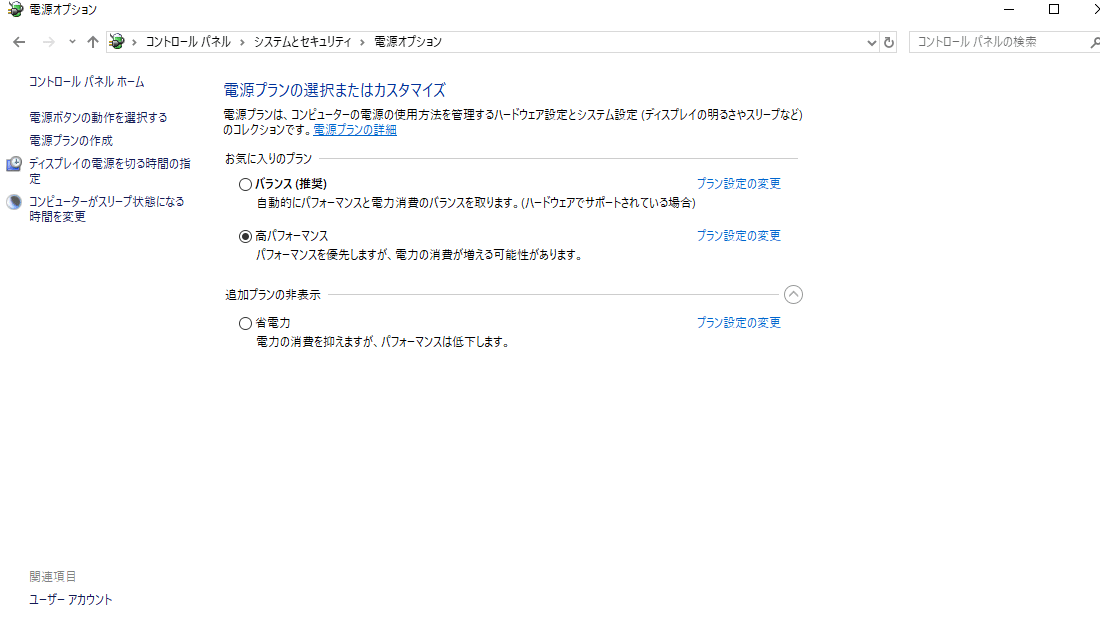
まずは電源のオプションを変更してみることです。
コントロールパネルからシステムとセキュリティから電源へと進むと電源オプションの中でのプランが変更可能です。
これによって大きくスコアが伸びることはないとされていますがおまじない程度にやっておくことがいいでしょう。
タスクマネージャーで優先度を変える
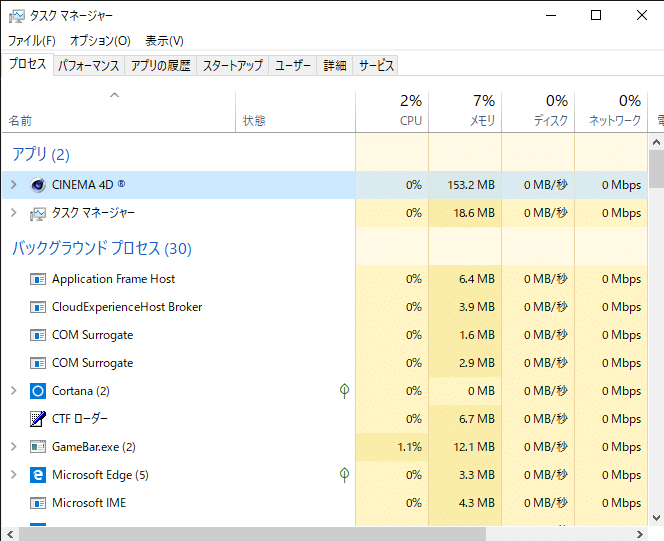
次はタスクマネージャーから優先度をリアルタイム(高)にしましょう。
タスクマネージャーを開きプロセスの欄を見るとCINEMA 4Dがあります。
これを右クリックするとメニューの中に詳細を表示というものがあります。
クリックするとこのような画面になります。
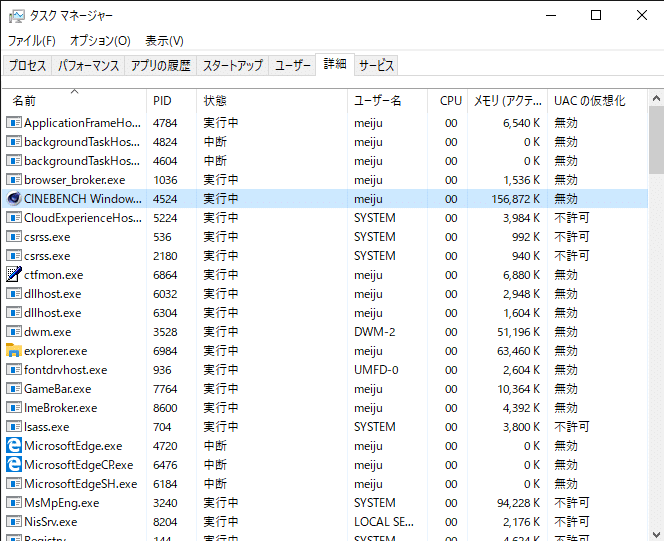
ここで右クリックで出てくる優先度の設定からリアルタイムを選択するとCPUの処理の多くがCinebenchに割かれることになります。
なのでスコアが伸びやすくなります。
場合によっては「高」にしたほうがいいですね。
バックグラウンドで起動している関係のないシステムの終了
最後はバックグラウンドで起動しているシステムを終了させましょう。
不必要な常駐ソフトを終了させるのは言わずもがなですがタスクマネージャーを見ると必要なさそうなシステムがかなり動いているのがわかります。
そうなってしまうとスコアが低くなってしまいます。
このシステムたちを終了させることでさらにCPUリソースを割くことが期待されます。
思ったよりスコアが伸びない。トラブルが起きている可能性がある?
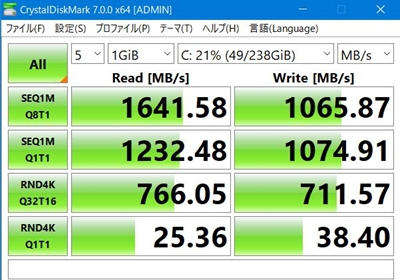
ただ以上の作業をしてもスコアが思ったより伸びないなんてことがあります。
その場合はトラブルが起きている場合があるかもしれません。
最新のPCパーツはトラブルや危険に対しても対処法が用意されていますが少々冷却などに落ち度があっても動いてしまい本来の性能が出ていないことにきづかないことが多いです。
なのでCPUクーラーの取り付けや汚れをまずは見直しましょう。
ターボ機能などによりすり減っていたりするので確認は必須です。
スコアが伸びない原因がCPUの放熱不足の可能性!CPUの温度を調べよう!

また本当にCPUのスコアが低い理由がCPUなのかどうかを確かめる方法としてCPUの温度を調べる方法があります。
「HWMonitor」などの温度監視ができるソフトを利用しましょう。
これにより温度がわかりますがアウトかどうかの基準は90℃前後とされています。
パソコンを使用する際の室内の適正温度は?

実はCPUの温度を下げるために室内の適正温度があります。
なのでCPUクーラーの冷却性能だけでなく静音声やCPUクーラーを置く室内環境に合わせて選ぶこともポイントです。
特に梅雨の時期は湿度にも気を配り室内温度も適正に保つようにしましょう。