Bluetooth接続ではいったんペアリング登録すれば、電源を入れるだけで接続できて便利です。しかし、bluetooth デバイス 見つからないということもあります。本記事では、bluetooth デバイス 見つからない時の対処法を紹介します。

目次
【iPhone・Android】Bluetoothデバイスが見つからない時の対処法
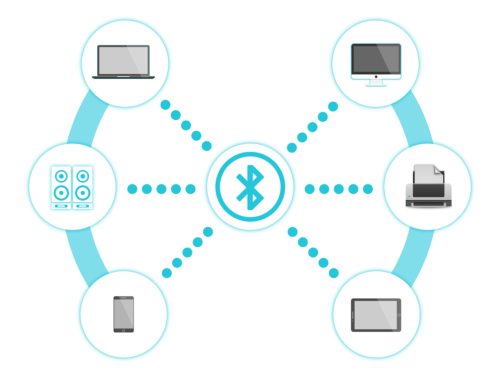
ワイヤレスイヤホンやワイヤレススピーカーなどで、無線通信の方法として採用されているBluetooth。スマホとこれらのBluetoothデバイスを簡単に接続して音楽を楽しめます。
しかし、どうしてもスマホでこれらのBluetoothデバイスが見つからないときもあります。以下では、iPhoneやAndroidスマホで、Bluetoothデバイスが見つからないときの対処法を説明します。
スマホを再起動する
iPhoneやAndroidスマホにBluetoothデバイスを接続すると、それ以降はBluetoothデバイスの電源がオンになればスマホと自動的に接続され、見つからないということはありません。しかし、iPhoneやAndroidスマホに何らかの異常や不具合などの問題があるために、Bluetoothデバイスが見つからないことがあります。
この場合は、スマホを再起動してみてください。単に再起動するだけで見つからないという不具合が解消することも多いのです。
スマホのBluetoothがオンになっているか
スマホ側でBluetoothの使用がオンになっていないと、当然のことながら、Bluetoothデバイスが見つからないことになります。まずは、スマホ側でBluetoothの使用がオンになっていることを確認しましょう。手順は以下のとおりです。
iPhone
iPhoneの場合は以下のとおりです。
ホーム画面を開く→下から上方向にスワイプ→コントロール画面でBluetoothアイコンの色を確認
Android
Androidスマホの場合は以下のとおりです。
ホーム画面を開く→上から下方向にスワイプ→コントロール画面でBluetoothアイコンの色を確認
Bluetoothデバイスの電源がついているか
スマホでBluetoothデバイスが見つからないときは、Bluetoothデバイスの電力の残量を確認してみましょう。残量が少ないと見かけは電源が入っているようでも、Bluetooth通信が不安定になり接続が切れてしまい、見つからないということになりがちです。
Bluetoothが届く範囲なのか、障害物はないか
Bluetoothの通信範囲は10m程度と、Wi-Fiに比べると短め。近くにある機器でないと通信ができません。また、Bluetoothは出力も小さい無線通信のため、スマホとデバイス間に障害物があると通信が遮断され見つからないことになります。
ワイヤレススピーカーなどを使う場合は、配置にも気を付けましょう。壁越しや金属などの障害があると見つからないことが多いですし、電子レンジの出す電磁波もよくありません。
Bluetoothを接続し直す
これまではうまく接続できていたBluetoothデバイスがスマホでどうしても見つからない場合は、いったんリセットして、再度接続し直してみましょう。
再接続するには、現状のペアリングを解除する必要があります。スマホとBluetoothデバイスの接続手順は以下のとおりです。
iPhone
iPhoneの場合は以下のとおりです。
ホーム画面を開く→下から上方向にスワイプ→コントロール画面でBluetoothアイコンを長押し→設定画面の自分のデバイスから対象デバイスの詳細画面表示→ペアリングを解除
Android
Androidスマホの場合は以下のとおりです。
ホーム画面を開く→上から下方向にスワイプ→ランチャーでBluetoothアイコンを長押し→設定画面を表示→ペリングデバイスから該当デバイスを選択→ペアリングを解除
bluetooth かデバイスが原因で見つからない?
Bluetoothが見つからないときに、「デバイスに問題があるのか」、「Bluetoothに問題があるのか」を切り分けることが必要です。どちらに原因があるのか見分ける方法を紹介していきます。
自分以外のスマホでチェックする
現在使っていてBluetoothデバイスが見つからない自分のスマホ以外のスマホを使って、対象のBluetoothデバイスを接続してみましょう。もし、接続がうまくいくようであれば、自分のスマホ側に問題がある可能性が高くなります。自分のスマホのBluetooth設定を見直してみましょう。また、他のBluetoothデバイスも接続できないようであれば、スマホの故障もチェックが必要です。
他のBluetoothデバイスでチェックする
自分のスマホで、対象のBluetoothデバイス以外のBluetoothデバイスを接続してみましょう。もし、他のBluetoothデバイスを接続できるようであれば、対象のBluetoothデバイス側に問題がある可能性が高くなります。保証期間内であれば、販売元への返品や交換を検討するのもよいでしょう。
車のカーナビでBluetoothが見つからないときの対処法

最近の車のカーナビはBluetooth機能を搭載しており、スマホなどの音楽を車内で楽しむことができます。無線接続なので、スマホをバッグの中に入れたままでも音楽を車のカーナビに送信できて便利です。
以下では、カーナビやカーステレオなど車載機でBluetoothデバイスが見つからないときの対処法を説明します。
車でBluetoothが見つからないとき
スマホなどが車のカーナビやカーステレオなどのBluetoothデバイスで見つからないときの対処法を以下に示します。
iPhone
iPhoneの場合は以下のとおりです。
iPhoneを再起動→ホーム画面で設定を選択→Bluetoothを選択→Bluetoothをオフにして5秒程度待つ→Bluetoothをオンにする→車載機でBluetoothデバイスのペアリング操作によりスマホを認識させる
Android
Androidスマホの場合は以下のとおりです。
スマホでBluetooth機能をいったんオフにする→再びオンにする→対象の車のBluetoothデバイスがペアリングされていることを確認する→対象の車のBluetoothデバイスを再起動する
車にBluetooth接続をするときの注意点
車のカーナビやカーステレオなどでスマホをBluetooth接続して音楽を楽しむなどの場合には以下の点に注意してください。
- Bluetooth接続していると電力を消費しますので、スマホなどは充電しながら使うのがよいでしょう。
- 古いカーナビやカーステレオなどではBluetooth接続には非対応のモノがあります。この場合は、AUXオーディオケーブルなどで接続することになります。
- 1台のスマホで複数のBluetooth機器と接続できますが、同時接続は負荷が高くなり接続が不安定になることもあるので注意してください。
パソコン(Windows)でBluetoothが見つからないときの対処法

パソコンでもBluetooth接続が使え、キーボードやマウスを無線接続するのによく使われます。ケーブルがないため、本体と少し離れたソファやベッドでも操作できるので便利です。しかし、パソコンでBluetoothデバイスが見つからないときもあります。以下では、パソコンでBluetoothデバイスが見つからないときの対処法を説明します。
通信環境をチェックする
Bluetoothは近距離での1:1通信をメインとした無線通信規格であり、省電力が特徴ですが、通信範囲が狭いこと、電波が強くないため障害物に弱いことが弱点です。そのため、Bluetoothデバイスが見つからないときは、通信環境をチェックするとよいでしょう。
具体的には、以下のような点をチェックします。
- パソコンとBluetoothデバイスの距離は離れすぎていないか(10m以内が目安)
- パソコン本体の周囲に電気を通しやすいモノを置いていないか
- パソコン本体の周囲に強い電磁気を出す家電製品などを置いていないか
- パソコン本体の近くで2.4GHz帯規格の無線LANを使用して電波干渉していないか
省電力モードを解除する
パソコンの省電力モードを有効にしていると、省電力モードに移行した場合にBluetooth機能も停止する場合があります。キーボードやマウスなどをBluetooth接続している場合は気をつけてください。
Bluetoothデバイスの電源がついているか
Bluetoothデバイスの電力の残量を確認してみましょう。残量が少ないと見かけは電源が入っているようでも、Bluetooth通信が不安定になり接続が切れてしまい、見つからないということになりがちです。
充電するなり、電池を交換するなりで電源を確保しておきましょう。
Bluetoothデバイスを再接続する
上記の対応などを行っても見つからない場合は、パソコンとBluetoothデバイスのペアリングをいったん解除して、再接続してみましょう。
Windows10の場合は、ペアリングをいったん解除する手順は以下のとおりです。
スタートボタンを選択→設定を選択→デバイスを選択→Bluetoothとその他のデバイスを選択→ペアリングを解消する機器を選択→デバイスの削除を選択→はいを選択
Windows10の場合は、Bluetoothデバイスをパソコンに登録する手順は以下のとおりです。
スタートボタンを選択→設定を選択→デバイスを選択→Bluetoothとその他のデバイスを選択→Bluetoothまたはその他のデバイスを追加するを選択→デバイスを追加するの画面でBluetoothを選択→完了を選択
Bluetoothドライバーの再インストール・更新
パソコンのBluetoothドライバーが最新でないことが原因でBluetoothデバイスが見つからないことがあります。この場合は、Bluetoothドライバーを最新にアップデートするか、再インストールをしてみましょう。
Bluetoothドライバーの更新や再インストールの方法はパソコンの説明書に従って行います。
パソコンを放電する
パソコンでは、バッテリーを装着したり電源ケーブルをコンセントに接続している場合は、シャットダウンしても、パソコン内の部品には電源が供給された状態のままとなっています。
パソコンのBluetooth関連部品によっては、長時間電源を供給したままにしておくと、正常な動作を行えなくなる場合があります。この場合は、パソコン本体から、電源コンセントやバッテリー、USBケーブルなどを外して、外部から電力が供給されない状態として数分間放置しておきます。
こうすることで、パソコンには電力が供給されない状態となり、完全なリセットが可能となります。
再度電源ケーブルなどをパソコンに装着して起動し、Bluetoothデバイスが接続できるかを確認してみましょう。
まとめ

ワイヤレスイヤホンやワイヤレススピーカーなど音楽関係ではよくBluetooth接続を使います。Bluetooth接続ではいったんペアリングを登録しておけば、スマホやBluetoothデバイスの電源を入れるだけで自動接続されるので便利です。
しかし、スマホでBluetoothデバイスが見つからないなどといった不具合に出くわすこともあります。本記事では、Bluetoothデバイスが見つからない原因と対処法を説明してきました。参考にしてください。





