次はレジストリからも削除します。
手順は
- Windowsアイコンをクリック
- レジストリエディタを起動
- 「編集」→「検索」→「検索する値」で「Hao123」と入力
- 「次を検索」をクリックし続け怪しいレジストリが無いかを確認
でOK。
目次
対処法⑤Windowsを初期化する
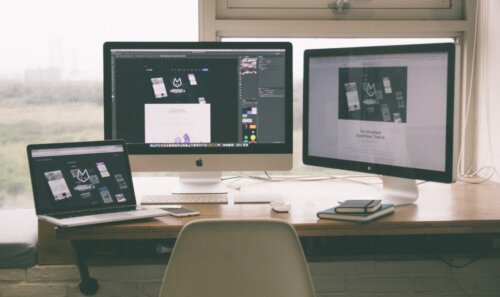
以上の方法でも解決しない場合はWindowsを初期化をしましょう。
手順は
- Windowsアイコンをクリック
- 「設定」→「更新とセキュリティ」→「回復」をクリック
- 「このPCを初期状態に戻す」→「開始」をクリック
でOK。
【Hao123】ブラウザから削除する方法〜Chrome〜

ではHao123をGoogle Chromeから削除する方法をご紹介します。
手順①アドオンから”Hao123”を削除する

まずはアドオンから”Hao123”を削除します。
手順は
- ブラウザを起動する
- メニューアイコンをクリック
- 「その他のツール」→「拡張機能」でHao123関連の拡張機能を全て「削除」する
でOK。
手順②スタート画面に設定されている”Hao123”を削除する
次はスタート画面に設定されている”Hao123”を削除します。
手順は
- メニューアイコンをクリック
- 「設定」→「起動時」→「特定のページまたはページセットを開く」をクリック
- 「Hao123のアドレス」でメニューアイコンをクリックし「削除」をクリック
でOK。
手順③検索エンジンに追加されている”Hao123"を削除する
次は検索エンジンに追加されている”Hao123"を削除します。
手順は
- メニューアイコンをクリック
- 「設定」→「検索エンジン」→「検索エンジンの管理」をクリック
- ここでHao123が無いかを確認
- ある場合は「リストから削除」をクリック
でOK。
手順④Chromeの設定をリセットする
次はChromeの設定をリセットします。
手順は
- メニューアイコンをクリック
- 「設定」→「詳細設定」→「リセットとクリーンアップ」をクリック
- 「設定を元の既定値に戻します」→「設定のリセット」をクリック
でOK。





