BlueStacksを利用していて「エンジンの起動に失敗しました」が表示されてしまうことがあります。
「エンジンの起動に失敗しました」を解決する必要があります。
そこで今回は「エンジンの起動に失敗しました」の対処方法をご紹介します。
目次
【BlueStacks】”エンジンの起動に失敗しました”のエラー時の対処法

ではBlueStacksの”エンジンの起動に失敗しました”のエラー時の対処法をご紹介します。
対処法①PCを再起動する

まずBlueStacksの”エンジンの起動に失敗しました”のエラー時の対処法はPCを再起動する方法です。
基本的に様々な不具合はPCを再起動することで解消されるようになっています。
そのため何かエラーが出た場合は、ササっとPCを再起動してみましょう。
対処法②使っていないアプリを終了する

次のBlueStacksの”エンジンの起動に失敗しました”のエラー時の対処法は使っていないアプリを終了する方法です。
「BlueStacks」を実行させるには2GB以上の容量が必要です。
そのためPCに2GB以上の空き容量が無い場合は、BlueStacksは使用不可。
なるべく2GB以上空き容量を出すために使っていないアプリケーションは終了させておきましょう。
対処法③BlueStacksの動作環境の確認

次のBlueStacksの”エンジンの起動に失敗しました”のエラー時の対処法はBlueStacksの動作環境の確認をする方法です。
BlueStacksの動作環境は
- OS: Microsoft Windows 7以上
- プロセッサ: Intel あるいは AMDプロセッサ
- RAM: RAM 2GB以上(ディスク容量ではありません)
- HDD: 5GB以上のディスク容量
- PCの管理者である必要があります
- Microsoftあるいはチップセットベンダーから提供されている最新のグラフィックドライバ
となっています。
そして、推奨動作環境は
- OS: Microsoft Windows 10以上
- プロセッサ: Intel あるいは AMDのマルチコアプロセッサ。BIOSからバーチャライゼーションが有効化されていること。Single Thread PassMark score > 1000。ご利用のプロセッサのスコアを確認するにはこちらをご参照ください。
- グラフィックス: Intel/Nvidia/ATI。オンボードかディスクリートコントローラ。PassMark score >= 750。ご利用のグラフィックコントローラのスコアを確認するにはこちらをご参照ください。
- RAM: 6GB以上
- HDD: SSD (または Fusion/Hybrid Drives)
- インターネット: ゲームにアクセス可能なブロードバンド通信
- Microsoftあるいはチップセットベンダーから提供されている最新のグラフィックドライバ
となっています。
対処法④互換モードでBlueStacksを起動する

次の”エンジンの起動に失敗しました”のエラー時の対処法は互換モードでBlueStacksを起動する方法です。
手順は
- BlueStacksをクリック
- 「プロパティ」→「Bluestacksのプロパティ」→「互換性」をクリック
- 「互換性のトラブルシューティングツールの実行」→「推奨設定を使用する」をクリック
- 「プログラムのテスト」をクリック
でOK。
対処法⑤セキュリティソフトの設定を見直す
次のBlueStacksの”エンジンの起動に失敗しました”のエラー時の対処法はセキュリティソフトの設定を見直す方法です。
MacAfee

MacAfeeの場合は
- MacAfeeを右クリック
- 「マルチアクセス – PCセキュリティセンターを開く」→「ウイルスおよびスパイウェア対策」をクリック
- 「リアルタイムスキャン」→「無効にする」をクリック
でOK。
Norton

Nortonの場合は
- Nortonを右クリック
- 「自動保護を無効にする」をクリック
- 無効にしておく時間を決める
でOK。
Eset
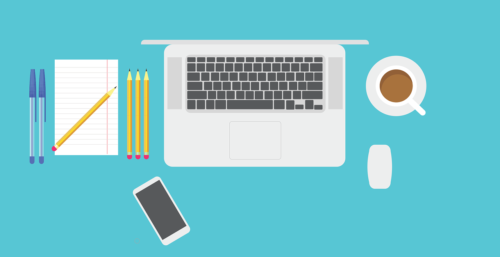
Esetの場合は
- Eset画面を開く
- 「設定」→「コンピューター保護」→「ウイルス対策およびスパイウェア保護を一時停止」をクリック
- 時間を決める
- 「適用」をクリック
でOK。
AVG

AVGの場合は
- AVGの画面を開く
- 「設定」→「トラブルシューティング」をクリック
- 「仮想化支援機能を利用する」のチェックを外す
- PCの再起動
でOK。
対処法⑥バーチャライゼーションを有効にする






