まずできるだけ開かずに報告するように心掛けるしましょう。
なんとスパムメールを開いてしまうと場合によってはスパム業者に「メールを見た」と情報が渡ってしまう可能性が。
なので怪しいメールを開くことはしないようにしましょう。
なのでスパムメールを迷惑メールフォルダに移動していきましょう。
まずメールの右側にチェックボックスがあるのでチェックを入れましょう。
すると画面下に「移動」が出てくるのでタップします。
これで完了です。
報告することを心掛けておけば迷惑メールが届く数を減らすことができます。
目次
②開く場合は画像表示をオフに

また開く場合は画像表示をオフにしましょう。
アダルト関連の迷惑メールにはHTMLメールが使用されることがあります。
このようなメールの画像を表示させないようにする必要があります。
HTMLメールには2種類あり
- メールそのものに画像を貼り付けたメール
- メールのHTMLソースにて送り主のサイトURLなどを外部画像URLを参照して表示するメール
があります。
これらをブロックする作業が必要です。
一番ありがちなWindowsで見ていきましょう。
まずメニューから「ツール」→「オプション」→「プライバシー」→「メールコンテンツ」→「メッセージ内のリモートコンテンツを許可する」のチェックを外しましょう。
さらに「ファイル」→「オプション」→「セキュリティのオプション」を選択し「セキュリティ」→「HTML電子メールにある画像および外部コンテンツをブロックする」にチェック。
後のほうだけチェックした場合はHTMLは表示されますが画像だけ非表示になります。
③推測されやすいメールアドレスを避ける

また推測されやすいメールアドレスを避けましょう。
スパム業者から推測されやすいメールアドレスを設定していると以外と割り当てられたりしてスパムを送られます。
また悪意を持ったサイト上で推測されやすいメールアドレスを不正に取得するなど手口が巧妙化しています。
④メールアドレスをネット上に公表しない
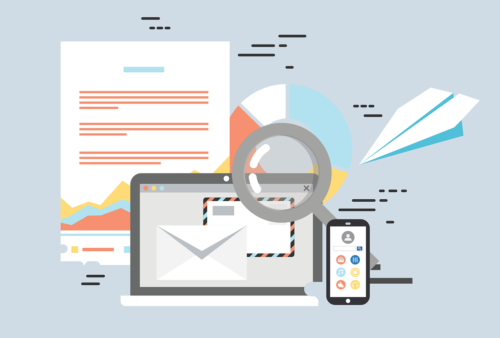
またメールアドレスをネット上に公表しないことです。
信用できないサイトにメールアドレスの登録や応募、書き込みをしないことでもあります。
SNsやブログにもメールアドレスを載せない、迷惑メールに書かれているURLへのアクセスや返信をしない出おきましょう。
⑤外部サービスにはiCloudメールエイリアスを利用する

また外部サービスにはiCloudメールエイリアスを利用しましょう。
iCloudメールエイリアスとは受信者から主要メールアドレスを隠すためのメールアドレスです。
iCloudメールエイリアスを使用すると受信するメールの管理や不要なメッセージの送信元の監視が行いやすくなります。
iCloudメールエイリアスでメールの送受信が行えるので安心ですよね。
ではiCloudメールエイリアスを作成していきましょう。
まずiCloud.com「メール」でサイドバーから「環境設定」を選択。
「アカウント」をクリックし「エイリアスを追加」をクリックしましょう。
次に
- エイリアス
- 氏名
- ラベル
- ラベルの色
を入力。
「OK」をクリックし「終了」で完了になります。
これでiCloudメールエイリアスの作成が完了しました。
ただ環境設定を変えたいなと思うことはあると思います。
その場合の対処法も見ていきます。
まずiCloud.comの「メール」でサイドバーをクリックし「環境設定」をクリック。
「アカウント」をクリックしアドレス一覧からエイリアスを選択し
- ラベルを変更
- ラベル用に新しい色を選択
- 氏名を変更
を実行しましょう。
そして「完了」をクリック。
これで環境設定の変更が完了しました。
@iCloud.comから届く「明日って時間ある?」は迷惑メール?

では気になるところを見ていきます。
@iCloud.comから届く「明日って時間ある?」は迷惑メールなのでしょうか。
「明日って時間ある?」と届くことはあるとは思いますがこれは果たして迷惑メールなのでしょうか。
では迷惑メールなのかどうかを確認するために返信しました。
すると返信は来なかったんですね。
しかし自動返信での出会い系サイトの登録誘導であることがわかりました。
自動メッセージでやり取りが行われ最終的には登録させる流れに持っていくことがわかりました。
なので迷惑メール決定になりますね。
変に返信してしまうとリスト入りになってしまう可能性があるので注意が必要です。
iCloudの迷惑メールフォルダが見当たらない場合は?

ではiCloudの迷惑メールフォルダが見当たらない場合はどうすればいいのでしょうか。
この場合の対処法もしっかりとあります。
まずメールアプリを開き「メールボックス」→「iCloud」を開きます。
右上の「編集」をタップして下の「メールボックスを追加」→「iCloud」で追加が可能なんです。
またこれでもダメな場合は「設定」→「自分の名前」→「iCloud」→「メール」をオフにしてデバイスを再起動。
そしてiOSデバイスの強制再起動をさせましょう。
これで「設定」→「自分の名前」→サインアウトして再起動して再度サインインします。
これをする前には完全なバックアップをしておきましょう。
ただこれでもない場合は迷惑メールフォルダがそもそもないことが考えられます。
他にも
- ブラウザでiCloud.comにアクセスする
- パソコンのメールアプリをリセット
- 迷惑メールフォルダのメールボックスを割り当てる
などの方法がありますのでお試しください。
iPhoneのメールが迷惑メールに入ってしまう理由






