Androidには開発者モードという、文字通り開発者向けの機能があります。専門的な知識が前提のため、デフォルトでは非表示の設定です。本記事では、開発者以外でも便利な機能を紹介します。開発者モードを活用して、スマホを自分に便利なように設定してみてください。

目次
Androidの開発者モードとはアプリ開発者向けのオプション機能

Androidスマホには、設定メニューが用意されており、ユーザーが自分に合わせて端末を設定することができます。この設定メニューに、デフォルトでは非表示となっていますが、開発者がデバッグなどに利用する開発者モードというメニューが隠されています。開発者向けですが、利用者にも便利な機能があります。以下で詳しく説明します。
開発者モードとはアプリ開発者向けに用意された隠し機能
開発者モードは、その名のとおり、開発者のデバッグなどに便利なGoogle公式の機能です。しかし、利用者向けではないので、デフォルトでは、表示されない仕様となっています。
一方、機能としてはさまざまなものが用意されており、アプリの性能分析やデバッグ用の設定などがあり、中には、ユーザーにとっても便利な機能があります。
開発者以外の人の開発者モードのメリット
開発者モードは、普段は使うことのない隠し機能ですが、端末を細かく調整したり、通常設定では行えないカスタマイズも可能になります。例えば、以下のようなことも可能です。
- Androidスマホの体感速度を向上させる
- マルチウインドウをどのアプリでも利用可能とする
このほかにも、USB経由でPCとのファイル転送を可能にしたり、位置情報を偽装したりも可能となるなど、魅力的な機能が揃っています。
開発者以外の人の開発者モードのデメリット
開発者モードは、Androidに対する専門知識を有した開発者が使用するという前提で実装されている機能です。したがって、デバイス自体やAndoridの中核機能に変更を及ぼすことも可能であり、誤った使い方をするとデバイスが動作不能となってしまうこともあり得ます。
Android端末を普通に使うには必要のない機能というGoogleの判断から非表示とされていますので、使う場合は自己責任で、慎重に誤りのない手順で利用しましょう。
開発者モードを表示させる方法

開発者モードを表示させる手順は以下のとおりです。
Android端末のトップ画面で設定アンコンを選択→システム設定を選択→端末情報を選択→ビルド番号を開発者モードがオンになるまでタップを繰り返す。→システム設定メニューに開発者モードが追加される。
開発者モードを非表示にする方法

開発者モードを非表示に戻したい場合の手順は以下のとおりです。
設定を選択→システム設定を選択→開発者向けオプションを選択→開発者向けオプションをオフ
これにより、開発者向けモードで設定した値も初期値にクリアされます。
なお、Androidの旧バージョンでは、上記の開発者向けオプションという項目が表示されない場合があります。その場合の非表示にする手順は以下のとおりです。
設定を選択→アプリを選択→設定を選択→ストレージを選択→データを削除を選択
開発者モードのショートカット設定方法
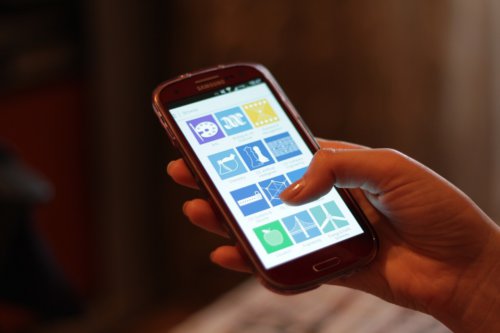
開発者モードで種々の設定を頻繁に行いたい場合は、その都度、設定アイコンから開発者モードの画面を開くのは手間がかかります。そんな時に便利なのが、開発モードとショートカット表示用のアプリ開発者オプションを使うことです。
アプリの「開発オプション」をダウンロード・インストールします。そして、ホーム画面のアイコンを選択するです。
開発者モードを初期値に戻す方法

開発者モードには数多くの設定項目が用意されており、デバイスやAndoridOSの状態をさまざまにカスタマイズできます。しかし、項目が多い分、設定を元に戻すのも手間がかかります。さらには、戻す操作を間違えるとデバイスが動作不能となってしまうリスクもあります。
このため、複数の設定項目を元に戻すには、開発者モードの一括リセットが便利です。一括で設定値をリセットする方法は、開発者モードを非表示する方法と同じです。手順は以下のとおりです。
設定を選択→システム設定を選択→開発者向けオプションを選択→開発者向けオプションをオフ
初期値に戻しても必ずしも非表示にはならない開発者モード
Androidの最近のバージョンでは、開発者モードをオフにすることで、開発者モードでの設定情報はリセットされるものが多いようです。しかし、古いバージョンのAndroidデバイスでは、開発者モードのメニューの表示/非表示と、開発者モードでの設定値のリセットが同期しない場合があります。
例えば、開発者モードのメニューを非表示にしても、それまでに設定した開発者モードの設定データがリセットされずに残ってしまうことがあるのです。
この場合は、アプリ設定のデータ削除を使って設定情報をリセットするとよいでしょう。
便利に使える開発者向けオプション設定のおすすめ

以下に、利用者が便利に使えると思われる、開発者向けオプション設定機能のおすすめを紹介します。
覚えておくと、いざという時に便利なのでぜひ利用してみてください。
それでは順番に見ていきましょう。
Androidの動作速度を上げる方法
Android端末では、操作においてアニメーションが多用されています。画面の切り替えやポップアップメニューの表示などでよくみられるものです。しかし、アニメーション表示は処理負荷が高く、デバイスの性能によっては動作が重くなったり、バッテリーの消費を早めたりする原因ともなります。
開発者モードの以下の3項目を調整することでアニメーション効果を調整可能です。
- ウィンドウアニメスケール:ウィンドウを開く際のアニメ動作を設定
- トランジションアニメスケール:画面遷移時のアニメ動作の設定
- Animator 再生時間スケール:画面をタップした際のアニメ動作を設定
Androidで現在の位置情報を偽装する方法
スマホにはGPS機能が搭載されており、スマホの位置情報を他のスマホなどに教えることができます。GPS機能は使いたいが自分の位置を自分以外に知られたくないという場合は、開発者モードを使えば、位置情報を偽装することも可能です。
このためには、Fake GPS locationというアプリを使用します。手順は以下のとおりです。
アプリFake GPS locationをダウンロードしてインストール→設定を選択→システム設定を選択→開発者向けオプションを選択→仮の現地情報アプリを選択→Fake GPS locationを選択
Wi-Fiの電波強度が弱いときはモバイル回線へ自動切り替えさせる方法
Wi-Fiの電波強度が弱い場所などでは、Wi-Fi接続が不安定になりアプリやブラウザ利用中に切断されてオフライン状態になってしまうことがあります。開発者モードを使えば、Wi-Fiの電波強度が弱い時は強制的にモバイルデータ通信に切り替えてしまうことが可能となります。手順は以下のとおりです。
設定を選択→システム設定を選択→開発者向けオプションを選択→Wi-Fiを強制的にモバイル接続に切り替えるをON
充電中の画面を常時オンにする方法
スマホでは、バッテリーの消費を抑えて長持ちさせるため、スマホを一定時間操作しないと画面の電源がオフになりスリープします。一般の設定では、スリープをしないようには設定できず、電源ケーブルでコンセントから電力を供給している場合でも同様です。例えば、スマホで映画を見ている場合などは途中で画面が消えてしまっては興ざめです。
開発者モードを使えば、充電中はスリープを避け、画面表示が消えないようにできます。手順は以下のとおりです。
設定を選択→システム設定を選択→開発者向けオプションを選択→スリープモードにしないをON
Bluetoothイヤホンのボリューム値を細かく設定する方法
Bluetoothイヤホンをスマホに接続して音楽を聴いているときにはスマホ側の音量調節機能が優先され、イヤホンの音量調節機能は利用しない設定となっています。開発者モードを使えば、スマホの音量調節機能とイヤホンでの音量調節機能をそれぞれ個別に利用できるようになり、より細かいボリュームの調節が可能となります。手順は以下のとおりです。
設定を選択→システム設定を選択→開発者向けオプションを選択→絶対音量を無効にするをON
パソコンにUSB接続でファイル転送する方法
AndroidデバイスをPCにUSB接続すると、デフォルトでは充電のための接続と認識されます。しかし、PCとのUSB接続には、ファイル転送や画像転送などのモードも設定可能なのです。AndroidデバイスとPC間でUSBを介してファイル転送を行うには接続モードの変更が必要です。なお、この機能はAndroid7.0より古いバージョンでは使用できません。手順は以下のとおりです。
設定を選択→システム設定を選択→開発者向けオプションを選択→USB設定の選択を選択→MTP(メディア・トランスファー・プロトコル)を選択
アプリのマルチウィンドウ機能
Android7.0以降のスマホでは、決められたアプリについてはマルチウインドウが利用できます。マルチウインドウ機能では画面を2分割してアプリに割り当てることができます。
開発モードの機能を利用することで、これをどのアプリでも可能にできます。手順は以下のとおりです。
設定を選択→システム設定を選択→開発者向けオプションを選択→アクティビティをサイズ変更可能にするをON
複数アプリのウインドウを独立表示させる方法
アプリのマルチウインドウ機能を開発者モードで有効化した後に、Taskbarというアプリを利用することで、複数ウインドウを独立に表示できるようになります。
Taskbarアプリを利用するには、開発者モードで「アクティビティをサイズ変更可能にする」をONの設定が必要です。
ディスプレイ表示を白黒にする方法
スマホでは画面表示はデフォルトではカラー表示ですが、開発者モードでは色覚に障害を持った方のためのカラー設定が用意されています。この機能で全色盲設定を使えば、白黒表示とすることができます。手順は以下のとおりです。
設定を選択→システム設定を選択→開発者向けオプションを選択→色空間シミュレートを選択→全色盲を選択
画面録画でタッチポインタを表示させる方法
スマホでは、通常はタッチしている場所には何もマークは表示されませんが、開発者モードでポインターを表示することができます。また、正確な座標を表示することも可能です。手順は以下のとおりです。
設定を選択→システム設定を選択→開発者向けオプションを選択→タップを表示をON→ポインタの位置をON
まとめ

本記事では、Androidの開発者モードについて説明してきました。開発者モードは文字通り開発者がデバッグなどで使うことを想定した機能のため、デフォルトでは、開発者モードは表示されていません。
しかし、開発者モードには、利用者でも覚えておくと便利な機能がいろいろあります。本記事を参考に開発者モードの機能を有効活用して、スマホの操作をより便利にしてみてください。




