まずはiPhoneの解除場合です。
iOS7以降を搭載したiPhoneやiPadでは「迷惑メール」フォルダの中のメッセージを開きましょう。
次に画面下部のフォルダアイコンをタップし「受信」をタップしてメッセージを移動します。
目次
Macの場合

次はMacの解除場合です。
Macではメッセージを選択してメールのツールバーの「迷惑メールではない」ボタンをクリック。
またはメッセージをサイドバーの「受信」にドラッグします。
これで完了です。
iCloud.com(PC)の場合

次はiCloud.com(PC)の解除場合です。
iCloud.com(PC)の場合はメッセージを選択しメッセージウィンドウの上部にある通知バーの「迷惑メールではない」をクリックしましょう。
またはメッセージのサイドバーの「受信」にドラッグします。
これで完了です。
複数のメールメッセーが遅延したり返送されたり配信されない場合はiCloudサポートに問い合わせましょう。
iCloudで迷惑メールを削除する方法

ではiCloudで迷惑メールを削除する方法を見ていきましょう。
迷惑メールは削除するのが一番いいですよね。
30日後に自動削除される

Appleの自動迷惑フィルタリング技術によって振り分けられた迷惑メールは30日後に自動削除されます。
「迷惑メール」フォルダ内のメールメッセージが勝手に消えてくれるので消えてほしくないメールは迷惑メールフォルダから救出しましょう。
手動で削除する場合

では手動で削除する場合はどうすればいいのでしょうか。
デフォルトでは30日後に消えてくれますが手動で消したい場合もありますよね。
iCloudのストレージの空き容量を増やしたい場合などは手動で消していきましょう。
まずiCloud.comの「メール」サイドバーで「迷惑メール」フォルダをクリック。
サイドバーが表示されない場合は参照しましょう。
次に
- 削除するメッセージを選択してごみ箱ボタンをクリック
- メッセージをサイドバーのごみ箱にドラッグ
- 削除するメッセージを選択してDelete or Backspaceを押す
です。
これのいずれかをしましょう。
これで完了です。
迷惑メールを防ぐための対策方法
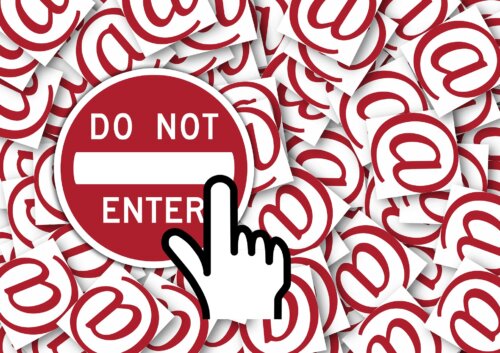
では次に迷惑メールを防ぐための対策方法を見ていきましょう。
そもそも迷惑メールを届かないようにしていれば大丈夫ですよね。
①できるだけ開かずに報告するように心掛ける






