インスタグラムアプリではURLが表示されませんので、自分のインスタグラムを共有してもらうには、従来はネームタグを使用していました。しかし現在では、簡単にインスタグラムのQRコードが作成できます。本記事を参考に、名刺などにも印刷してみてください。

目次
インスタのQRコードとは?
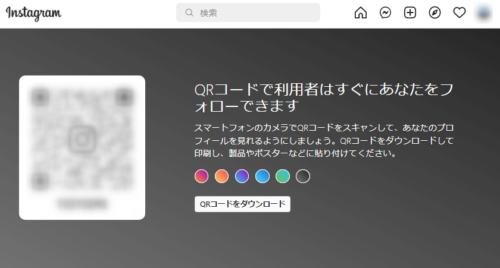
インスタではURLが表示されませんので、自分のインスタをほかの人に見てもらいたい場合は、ネームタグを配布していました。しかし、ネームタグはインスタ内のカメラで読み取ることでしか認識できないという制約があり、使いづらいモノでした。
そこで、インスタでもQRコードを作成できる機能が追加されたのです。QRコードであれば簡単にスマホで読み取ることができ、すぐに自分のインスタのアカウントを開いてもらうことができます。作り方も簡単です。
また、QRコード であれば、LINEやTwitterなどSNSでも送ることが可能なので、アカウント交換も楽ですし、すばやくプロフィールを見てもらうことも可能です。
インスタのQRコードの表示方法・出し方
インスタのQRコードは作り方と同様、表示方法あるいは出し方も非常に簡単です。手順はiPhoneでもAndroidスマホでも同じようにできます。手順は以下のとおりです。
インスタグラムを起動→プロフィールを選択→メニューを選択→QRコードを選択→QRコードの画面がカラーで表示される。
なお、ネームタグを使いたい場合は、この画面でQRコードを選択するとQRコードが反転してネームタグが表示されます。
この画面を見せて相手のスマホのQRコードリーダやインスタのQRコード読み取る機能で読み取ってもらってもよいですし、相手に送って共有するのもよいでしょう。
インスタのQRコードを読み取る方法
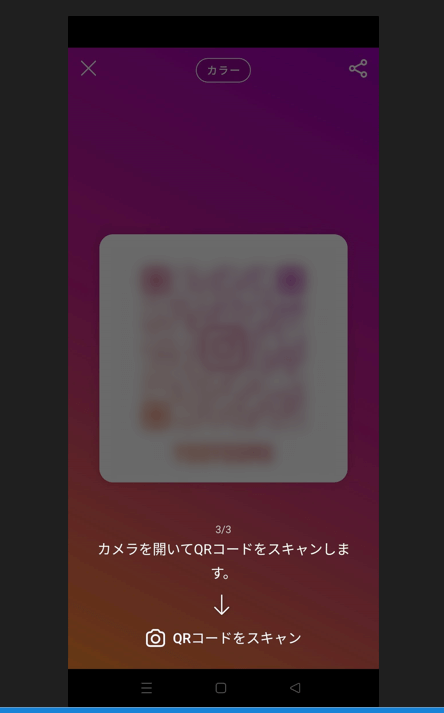
以下では、インスタのQRコードを読み取る方法を紹介します。ほかの人のQRコードをどのように受け取るかによって、読み取る方法も少し変わってきます。以下では、3つのパターンについて説召します。
カメラで読み取る方法
相手のスマホにQRコードを表示してもらった場合などは、自分のスマホのカメラですぐにQRコードを読み取ることができます。読み取る手順は以下のとおりです。
インスタのプロフィールを開きます→メニューを開きます→QRコードを選択→画面下部のQRコードをスキャンを選択
他のアプリで共有して読み取る方法
自分のQRコードを表示して読み取ってもらったり、QRコードをデータとして他の人に送ってもらうことがよくなされますが、QRコードをほかのSNS などのアプリで共有することで、読み取ってもらうことも可能です。手順は以下のとおりです。
インスタのプロフィールを開きます→メニューを開きます→QRコードを選択→画面上部の共有ボタンを選択→表示されるアプリから使用するアプリを選択
各アプリによってQRコードの共有方法は異なります。例えば、LINEであれば複数の友達に同時にQRコードを送ることが可能です。
保存したQRコードの画像を送って読み取る方法
作成したQRコードのクリーンショットをとって画像データを作成し、画像データを相手に送るという方法も考えられます。手順は以下のとおりです。
インスタのプロフィールを開きます→メニューを開きます→QRコードを選択→画面上部の共有ボタンを選択→表示されるメニューから画像を保存を選択
インスタのQRコードをカスタマイズするメリット!
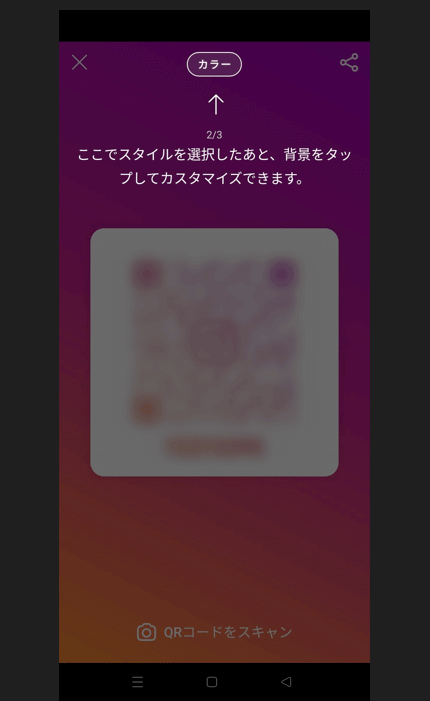
インスタのQRコードの作り方は簡単でしかもカスタマイズも可能です。カスタマイズすることにはさまざまなメリットがあります。
読み取りのしやすさアップ
インスタのQRコードはモノクロのみならずカラーも可能です。しかし、カラーの場合は読み取りにくいことがあります。読み取りやすいようにカラーをカスタマイズするのがよいでしょう。
デザインの統一性
名刺には、インスタのみならず、LINEやfacebookなど他のSNSのQRコードも印刷する場合があります。折角QRコードを印刷するのであれば、デザインを統一しておくのがスマートで、受け取った相手の印象をよくすることができます。このためには、QRコードをカスタマイズできることが必要なのです。
データ形式の充実
QRコードの前身であるネームタグはPNG形式でした。しかし、PNG形式では拡大したときに粗さが目立つなど編集には難があります。しかし、QRコードであれば、形式のデータとなるので名刺のみならず、看板などの拡大画像でも利用可能です。
効果測定
無料のQR作成ツールを利用してインスタのQRコードを作成すると、読み取り回数を計測できるので、名刺配布の効果を測定することが可能です。
インスタのQRコードのデザインの作り方。カスタム方法

インスタのQRコードは作り方もカスタマイズも簡単に行えます。カスタマイズ可能な作り方には、カラー・絵文字・セルフィーがあります。
【作り方】カラー
作り方の1番目はカラーデザインです。背景部分を選択することで、QRコードおよび背景のカラーを変更することができます。
選択可能なカラーは5種類で、青・緑・ピンク・オレンジ・紫です。背景はデグラデーションが施されます。
なお、カラーでは白黒は選べませんので、QRコードを白黒としたい場合は別に方法を使うことになります。
【作り方】絵文字
作り方の2番目は絵文字の利用です。モードを絵文字として背景を選択すると絵文字の一覧が表示されます。選択できる絵文字は多数あり、キーワードで検索して絞り込むこともできます。
また、QRコード部のカラーも絵文字のカラーに合わせて変更されます。白黒のQRコードを作りたい場合には絵文字デザインを利用します。
【作り方】セルフィー
作り方の3番目はセルフィーの利用です。セルフィーは名前のとおり前面のカメラで撮影した画像をはめ込むことができるモードです。
自分の顔を撮影して編集したデザインなどにすると、名刺をもらった人などにかなり強いインパクトを与えることができます。
インスタのQRコードを名刺に乗せるときのおすすめサイズ!

従来は名刺には、電話番号やe-mailアドレスを主流でした。自分のホームページを開設している場合は、URLを記入することもあります。最近では、インスタやLINEなどSNSのアドレスを記入することもあると思います。しかし、URLを記入しても、それをいちいち入力しなければいけないのでは面倒で使ってくれないことが多いとでしょう。
しかし、QRコードを名刺に印刷していれば、スマホで読み取ってすぐに開くことができて便利です。では、名刺にQRコードを印刷する場合はどのくらいの大きさがよいのでしょうか。
名刺のサイズは91×55mmなので、12mm・11mm・10mmあたりを選べばストレスなく読み取れて便利です。
インスタのQRコードを白黒にする方法

インスタのQRコードはカラー画像として作成されますが、モノクロ(白黒)画像とすることも可能です。手順は以下のとおりです。
QRコード作成画面を開く
インスタでQRコードの作成画面を開きます。
プロフィールからホーム画面を開く→メニューを開き、QRコードを選択する
絵文字モードにする
QRコードの作成画面の上部にQRコード作成のモードが表示されます。モードは、カラー・絵文字・セルフィーの3種類で、デフォルトはカラーモードです。
モード表示を押して、絵文字モードにします。
背景の絵文字を変える
QRコードの背景部分を選択すると、絵文字の選択画面が表示されます。絵文字の一覧からモノクロ(白黒)の絵文字を適当に選びます。
絵文字のカラーとQRコード画面のカラーは連動しているので、モノクロ(白黒)の絵文字を選ぶことで、QRコードもモノクロ(白黒)になるのです。
絵文字が不要な場合は、QRコードの背景をトリミングして無地の背景とすればよいでしょう。
まとめ
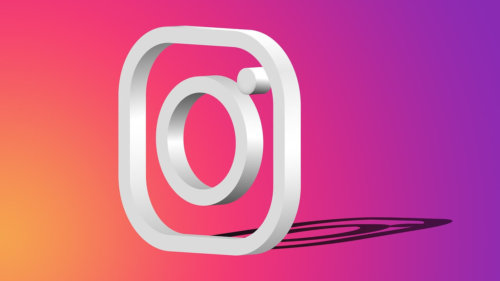
インスタグラムではQRコードを作成して共有することができます。従来はネームタグを使用していましたが、インスタグラム内のカメラでしか読み取れないなど使い勝手が良いとは言えませんでした。
QRコードは簡単に作成でき、カスタマイズも可能。さらに他のSNSアプリなどを使って手軽に拡散も可能です。自分のインスタグラムのフォロワーを増やしたい時などに強力なつーるとなります。
ここまで、QRコードの作成方法、デザインのカスタマイズ方法、表示・読み取方法などを説明してきました。名刺用に白黒デザインの方法も紹介しています。本記事を参考に名刺などにも活用してみてください。





