iPhoneでは着信を拒否することのできる、着信拒否設定をすることができます。
今回は、iPhoneの着信拒否の設定方法、解除方法について紹介していきます。また、相手にiPhoneで着信拒否されたらどうなるのかも、解説していきます。

目次
iPhoneで着信拒否する設定方法

iPhoneで着信拒否する設定方法を紹介していきます。
iPhoneで着信拒否する方法は、電話が着信中に拒否する、着信中でないときに着信拒否する、非通知からかかってくる電話を着信拒否する方法があります。
それぞれの着信拒否のやり方を、解説していきます。
着信中に拒否する方法
まずは、着信中に拒否する仕方を紹介していきます。
着信中に拒否する仕方は、着信中の画面から電話を切る赤いマーク「拒否」で、着信拒否完了です。
iPhoneで相手から電話がかかってきた場合、出たくないことってありますよね。そんなときは着信中に拒否する方法を試してみてください。
着信中でない場合の設定方法
次に、着信中でない場合の着信拒否の設定する仕方を紹介していきます。
着信中でない場合の着信拒否の設定する仕方は、iPhoneの着信履歴からの設定する仕方、iPhoneの設定からの設定する仕方の2つがあります。
iPhoneで相手から電話がかかってきていて、その電話番号がわかっている場合、事前に予防のためにも番号から着信拒否設定をしてみましょう。
着信履歴からの設定方法
まずは、着信履歴からの着信拒否の設定する仕方を紹介していきます。
最初にiPhoneの電話アプリを開き、履歴を選択して着信履歴を表示させます。着信履歴が表示されたら、その中から着信拒否したい電話番号を見つけ、着信拒否したい電話番号の右にあるiマークをタップします。メニューが出てくるので、この発信者を着信拒否を選択すると、着信拒否完了です。
設定からの設定方法
次に、設定からの着信拒否の設定する仕方を紹介していきます。
最初にiPhoneの設定アプリを開き、電話を選択します。着信拒否設定と着信IDを選択し、連絡先を着信拒否…をタップすると、連絡先がでてくるので、そこから着信拒否したい連絡先を選択すれば着信拒否完了です。
こちらは、着信拒否したい電話番号をiPhoneに連絡先として登録している場合のみ使用できますが、一度に複数人着信拒否できるというメリットもあります。
非通知の場合の着信拒否設定方法
次に、非通知の場合の着信拒否設定する仕方を紹介していきます。
非通知の場合に着信拒否するには、おやすみモードを使うと着信拒否することができます。通知は常に知らせないを選択し、着信を許可ですべての連絡先を選択し、非通知からの電話を着信拒否します。
非通知で電話がかかってきた場合は電話番号を把握できないため、電話番号から着信拒否することができません。そのため、おやすみモードを使用して連絡先に登録している電話番号だけ着信を受け取ることができます。
おやすみモードを設定している場合、相手に流れるアナウンスは、iPhoneが圏外にいる時と同じアナウンスとなっています。また、SMSに着信履歴が残るので、着信があったことはこちら側もわかります。
iPhoneの着信拒否を解除したい!解除方法は?
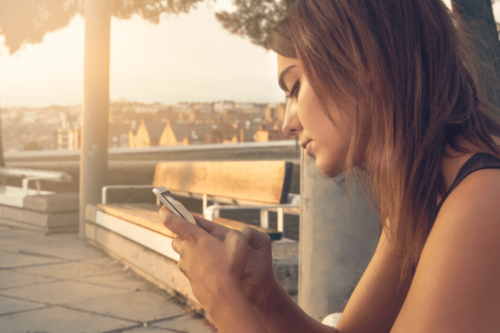
iPhoneで着信拒否する設定する仕方を紹介してきましたが、着信拒否を解除する方法はなんなのでしょうか?
間違って着信拒否をしてしまったり、トラブルがあったが解決した場合など、着信拒否設定を解除したままだと困ることもありますよね。
ということで、iPhoneで着信拒否してしまった場合の解除について解説していきます。
着信拒否の解除方法
iPhoneで着信拒否してしまった場合の解除について解説していきます。
最初にiPhoneの設定アプリを開き、電話を選択します。着信拒否した連絡先を選択すると、着信拒否した連絡先がでてくるので、編集をタップして-を選択し、着信拒否設定を解除を選択したら解除完了です。
後は完了を選択したら、着信拒否を解除完了です。
iPhoneで着信拒否されたらどうなるの?






