次3つめに、iTunesを使うデータ移行の方法をご紹介します。これはPC持っている人向けのやり方です。スムーズにバックアップできるよう事前にiTunesのバージョンも最新のものになっているか、確認しておいてください。
1.PCのitunes画面を表示し「ミュージック」から「環境設定」、次に「一般」、「自動ダウンロード」が選択されていないことをまず、確認してください。これは、必要のないデータの上書きをしないよう確認しておきます。
2.LightningケーブルでPCと利用中のiPhoneを接続します。
3.PCのiTunes画面のiPhoneのマークを選択し、「バックアップ」を選択してください。
4.「iphoneのバックアップを暗号化」を選択してください。(暗号化の際にパスワードが必要になります。新しいiphoneにデータ移行する際に必要になりますので、控えておいてください。)これは、IDやパスワードを引き継ぐためです。
5.「今すぐバックアップ」を選択で、バックアップが開始され、通常であれば数分でバックアップは完了です。
6.次に新しいiPhoneにデータを復元する作業に入ります。PCでiTunesを立ち上げて、iPhoneをLightningケーブルでPCと接続します。
7.iTunesがiPhoneを認識すると、PC画面に「新しいiPhoneへようこそ」と出ます。
8.次に「このバックアップから復元」をクリックして、「次へ」と進みます。
9.暗号化した場合、その時利用したパスワードを入力してください。復元が始まり、完了するのを確認。
以上で、データ移行ができました。
目次
Finderを使う【macの場合】
それでは最後4つめは、Finderを使ってデータ移行する方法になります。これは、macOS Catalina(10.15以降)のmacを利用している方が対象です。MacBook系のデバイスを利用する方は、ACアダプターを使って、バッテリー切れの心配がない状態で行うようにしてください。また、新しいiPhoneの表示で「このコンピューターを信頼しますか?」という内容の確認画面がありますので、その際には、「信頼する」で進めてください。
1.Finderを起動して、利用中のiPhoneをLightningケーブルで接続しておきます。
2.iPhoneが認識されると、FinderのサイドバーにiPhoneの表示が出ますので、選択してください。
3.ここからバックアップをしていきます。Finderの画面表示に「一般」を選択します。
4.「iPhone内のすべてのデータをこのMacにバックアップ」という項目を選択してください。
5.「ローカルのバックアップを暗号化」を選択してください。(暗号化の際にパスワードが必要になります。新しいiphoneにデータ移行する際に必要になりますので、控えておいてください。)
*「今すぐバックアップ」を選択するだけで、自動で暗号化される場合もあります。
6.「今すぐバックアップ」を選択してください。バックアップが終了するまでお待ちください。
7.バックアップ終了後、FinderのサイドバーにiPhone名の横に取り出しマークがありますので、クリックしてください。Finderのサイドバーから、iPhone名が消えてから、MacとiPhoneをケーブルから取り外します。
8.次に新しいiPhoneに、データ復元する作業に移ります。iPhoneとMacをLightningケーブルで接続します。
9.Finderを起動後、iPhoneが認識されると、サイドバーにiPhone名が表示されますので、選択。
10.Finderのウィンドウ内に「信頼」と表示されますので選択。復元するデータを選択して「続ける」で進みます。
11.「新しいiPhoneへようこそ」の表示になります。ウインドウ内に「このバックアップから復元」の項目を選択。
復元したバックアップファイルをチェックして、「続ける」で進みます。
12.次にMacのキーチェーンのパスワードを入力します。「許可」で進みます。(表示されない場合もあります)
13.iPhoneの暗号化のパスワードを入力します。復元が開始されますので、終了するまでお待ちください。
以上で、Macで、Finderを使ってデータ移行する方法になります。
AndroidからiPhoneへのデータ移行方法

それでは、ここからはAndroidからiPhoneへのデータ移行の方法を確認していきます。「iOSに移行」というApple社公式のAndroidアプリを利用すれば、簡単に写真や動画、連絡先とメッセージ(SMS)、Googleアカウント、ブラウザのブックマークなどをデータ移行できます。作業に入ってからは、他のアプリを利用しないように注意してください。
1.利用中のandroidでアプリを起動後、「続ける」を選択し、利用規約に問題がなければ同意して進みます。「コードを確認」で少し待ちます。
2.iphoneにSIMカードを入れて、電源を入れ、言語設定など進めると、クイックスタートの表示が出ます。
3.手動設定を選択し、androidと同じWi-Fiネットワーク接続の設定、キーボード設定、Face IDかTouch IDの設定、パスコードを作成してください。
4.「Appとデータ」の画面で「Androidから移行」を選択します。続いて6ケタか10ケタの数字(コード)の表示が出ます。
5.Androidに、このコードを入力する画面が出ますので、入力して進めます。
6.次にiPhoneと接続するプライベートWi-Fi接続の項目に関して「
7.AndroidとiPhoneと接続されましたら、iPhoneにデータ移行する種類を選択。データ移行が開始されます。
8.「転送が完了しました」でデータ移行ができました。
9.続いてiPhoneの設定を「続ける」で初期設定を続けます。iPhoneの表示画面が出ますので、データ移行が正常に行われたかの確認をしてください。
*Androidで利用していたアプリは別途Apple Storeからダウンロードして利用してください。ただし、アプリによってはios版がないものもあります。以上AndroidからiPhoneへのデータ移行の方法の解説でした。
機種変更後のLINEのデータ移行方法

iPhone機種変更時のLINEデータバックアップと復元方法とは?
上記は当サイトで紹介したLINEの機種変更の際に行うデータバックアップと復元方法です。ぜひ参考にしてください。以下、今回は機種変更後のLINEのデータ移行方法を紹介します。
2.新しいiPhoneでLINEアプリを起動。「はじめる」、「この端末の電話番号を入力」電話番号を入力します。
3.6桁の認証番号がSMSに届きます。「認証番号を入力」でこの番号を入力します。
4.「おかえりなさい」という表示になり、自分のアカウント名の表示を確認「はい、私のアカウントです」をタップ。「パスワードを入力」で、パスワードを入力して矢印ボタンを選択。
5.「友だち追加設定」は、ご利用状況などで「オン」「オフ」の設定を選択してください。
5.トーク履歴をバックアップしていた場合に「トーク履歴を復元」を選択することで復元できます。以上で引継ぎ終了です。
金融機関などの電話番号・アドレス変更は忘れずに!

機種変更をきっかけに、電話番号をはじめ、メールアドレスなどに変更がある場合は、いざ利用する段階になって、慌てることもありますので、あらかじめ新しい情報に登録しなおしておくことをおすすめします。特に金融機関やクレジットカード、よく利用するショッピングサイトなど、重要な内容は特に忘れずに変更しておきましょう。
まとめ
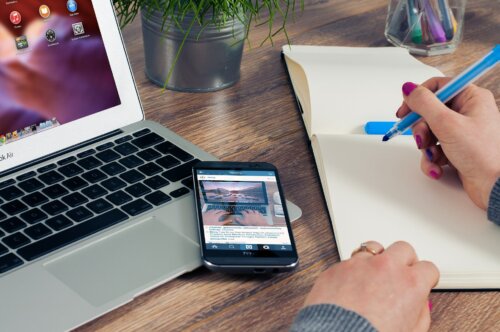
最後までお読みいただき、ありがとうございました。機種変更もきちんと準備して、LINEなどアプリの引継ぎやデータ移行などやることを把握すれば、自分でもスムーズにできそうですね。機種変更を自分でしてみたいときに、ぜひ参考にしてみてください。





