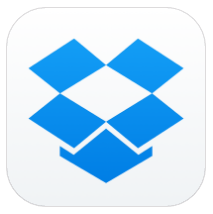パソコンでiPhoneの画面をキャプチャーを撮る際におすすめなアプリケーションとしては、ApowerMirrorがあります。
ApowerMirrorのソフトウェアの特徴としては、画面ミラーリング用のソフトウェアであるためパワポをスマホからリモートコントロールしたり、逆にスマホゲームをリアルタイムでPCに映し出すことで大画面でみんなと共有しながらゲームを楽しむことができます。
ApowerMirrorのソフトウェアは、Android&iOS両方に対応している点もおすすめなポイントです。
目次
AirSurver
AirserverというソフトウェアもパソコンでiPhoneの画面をキャプチャーを撮るのにおすすめなアプリケーションの1つとなっています。
Airserverがおすすめな理由としては、iPhoneやiPadで再生している音楽、動画や画像などを、無線LANやWiFiを利用して他の機器でストリーミング再生することができたり、「ミラーリング」機能で簡単に他のディスプレイにiPhoneやiPadの画面を共有することができます。
なので画面共有をして、簡単にパソコンにiPhoneの画面をキャプチャーを撮ることもできます。
LeatView
またパソコンでiPhoneの画面をキャプチャーを撮る際におすすめなアプリケーションにLetsViewというアプリケーションもおすすめです。
LetsViewとは、様々なOSやデバイスで活用できるためミラーリング技術を通じ、画面共有をより簡単にすることができる特徴があります。
会議や教育などの様々な場面で利用できるため、幅広い分野で活用されっています。またLetsViewは無料なソフトウェアであるため、まずは使ってみてどんな感じかを簡単に確かめることができます。
スクショが保存されない原因と対処法

ここまではiPhoneの画面をキャプチャーを撮る方法やキャプチャーを撮るために必要なソフトウェアを紹介してきましたが、実際にスクショを撮る場合に、スクリーンショットが保存されないトラブルやエラーが発生することもあります。
ここではスクリーンショットが保存されない場合に考えられる原因や対処法について紹介していきます。もしiPhoneの画面をスクショしようとしている際に、エラーが発生している場合は参考にしてみてください。
サブスクなどの動画配信は保存不可
そもそも全てのが画面や動画をキャプチャーを撮ることができないことを知っていましたか。
実はサブスクリプションサービスや課金サービスなどの動画配信サービスでは画面をキャプチャーが撮れないようになっています。
これは著作権やインターネット違反行為の見直しによってサブスクリプションサービスや課金サービスの動画や画像を簡単にキャプチャー撮れないようにしています。もしそれを知っていて無理やりに画面をキャプチャーを取得すると違反行為になることもあるので注意してください。
ストレージがいっぱいになっている
iPhone のストレージ(データを保存するスペース)の空き容量がないと、写真を撮っても保存するためのスペースを確保できず、保存の動作が行えないことがあります。iOSを最新のバージョンにアップデートしたのをきっかけに iPhone の動作が重くなったという場合にも、ストレージ全体の空き容量が減ったことで動作が重くなっていることが考えられます。
ストレージの空き容量を確認してみよう
iPhone の空き容量は次の方法で確認できます。
- 設定アプリから一般をタップ
- ストレージと iCloud の使用状況をタップ
- 上段のストレージに表示されている使用可能の容量が空き容量を示しています。
ここで空き容量がない場合にはストレージを管理をタップし、容量の大きいデータで削除できるものをチェックし、削除できるものは削除します。
ストレージの空きを増やすコツ
おそらくほとんどの人が、 iPhone に保存しているデータの中で最も割合の大きいものは写真とカメラ、ミュージックだと思います。まず、写真とカメラに保存されているデータを減らすには、不要なものを削除する / ほかのクラウド(iClooudやdropboxなど)に移すという方法が有効です。
カテゴリごとに削除する
この方法を使うことで比較的楽に削除するデータを見つけることができます。
- 写真アプリから右下のアルバムをタップ
- カメラロール / お気に入り / セルフィー / ビデオ・・・といった具合にカテゴリ別に表示されます。
- 削除して差し支えないものをまとめて削除♪
写真をまとめて削除する裏ワザについてはコチラ
iCloud にデータを移す
iCloud は、5GBまでのデータを無料で保管することのできるクラウドストレージ(ネット上のデータ保管スペース)です。iCluoudのストレージは以下の方法で確認することができます。
- 設定アプリから iCloud をタップ
- 容量をタップし、使用可能で表示されている数値が空き容量です。
さらにここから、ストレージの空き容量がすくなかった人は・・・
ストレージの管理をタップすると iCloud 上ので保存されているデータが表示されるので不要なデータを削除、もしくはデータを保存する必要のないアプリを個別に選択し、タブを左にスライドしてOFFにします。それでも空き容量が確保できない場合には二つの方法で解決することができます。
- iCloud 自体の容量を拡張する。・・・上記の画面で表示されるストレージプランを変更をタップすると、ストレージのアップグレードの種類を選択する画面が表示されます。種類としては50GB(130円/月) 200GB(400円/月)1TB(1,300円/月)がありますが、5GBからアップグレードする場合には50GBで十分でしょう。
- 無料のクライドストレージ(dropboxなど)に写真データを移し替える・・・Dropboxのアプリを使用するとかなり簡単に写真データを移し替えることができます。(デフォルト容量は2GBですが、最大容量は20GB程度まで無料で拡張可能)移し替えたあとは iPhone 側の写真データを削除すればOK。Dropboxアプリに保存した写真はdropboxアプリ / Dropboxのウェブサイトからログインすればどこからでも取り出せます。
dropboxにデータを移しかえる方法↓
- まずはコチラからdropboxアプリをインストール。(すでに持っている人は次へ↓)
- 登録ボタンからアカウント情報を入力します。
- 画面下に表示される+マークをタップ
- 写真をアップロードをタップ
- dropboxに移し替える写真を選択し、右上のアップロードをタップして完了です
ストレージを圧迫しないミュージックの保存方法
AppleID で購入した楽曲は、何度でも無料でダウンロードすることができ、購入した楽曲は iPhone 上にダウンロードしなくてもオンライン(ネット環境のある状態)で再生することができます。したがってオフラインで再生したいものだけを iPhone 上に残し、普段あまり聞かないものを削除することでかなりのストレージを確保できるでしょう。
※ iPhone 上にダウンロードされている楽曲(アルバム)のみを確認する場合には、ミュージック→左下My Music→画面中央アルバム→ダウンロードした項目のみのタブをスライドしてON にすると表示できます。