説明書には載っていない、iPhoneの便利な小技をご紹介します。
では、早速行ってみましょう!

目次
動画を見てるときの裏技!
YouTubeや動画の再生アプリをiPhoneで使っているとき、動画をちょっとだけ進めたい、または戻したい、ということはありませんか?
もちろん動画の下に表示されるドット部分を動かせば再生位置を動かすことができるわけですが、この作業がなんともやりづらい!
特にほんのちょっとだけ早送り、巻き戻しをしたいときには指先の神経をかなり集中しないと難しいです。
YouTubeなどで分数、秒数をきっちり指定して再生したいときには、ドット部分が指で隠れてしまうので結局動画の初めから見直すしかなくなることも。これを簡単に解決するほうほうが下の方法。
- 動画の下のドット部分を押す。
- そのままドラッグしてしたにずらす。
- ずらした位置で左右に動かす。
![thumbnail_image1[1]](http://apple-geeks.com/wp-content/uploads/2016/07/xthumbnail_image11.jpg.pagespeed.ic.R-iG_MPeUy.jpg)
この方法で、なんとも快適に再生位置を調整できちゃいます。
しかも、「かなり繊細に位置を調整できるので、○分○秒から再生したい!」というような時(特にホラー動画など)にもこの方法はかなり使えます。早送り・巻き戻しでお悩みの人は一度お試しあれ。
iPhoneのアルバムの写真を消す裏技!
iPhoneの中にあるアルバムの写真は、大切な思い出の記録の他に、日頃のちょっとしたメモ用にとったスクリーンショットも沢山!
気づいたら必要ないデータで一杯になっていることも良くあります。しかし一枚ずつ削除するのは面倒くさい... 。
そんな時に写真をまとめて削除する方法がこちら。
アルバム右上の 『選択』 のボタンをタップ!
![thumbnail_image1[1]](http://apple-geeks.com/wp-content/uploads/2016/07/xthumbnail_image111.jpg.pagespeed.ic.6AevQtKcQd.jpg)
まとめて消したい写真の上に指を滑らせるだけでイッキに選択!
![thumbnail_image2[1]](http://apple-geeks.com/wp-content/uploads/2016/07/xthumbnail_image21.jpg.pagespeed.ic.eA0x3278Tj.jpg)
![thumbnail_image1[2]](http://apple-geeks.com/wp-content/uploads/2016/07/xthumbnail_image12.jpg.pagespeed.ic.Jz7HLLPBqN.jpg)
ゴミ箱マークを押してスッキリ!
![thumbnail_image2[1]](http://apple-geeks.com/wp-content/uploads/2016/07/xthumbnail_image211.jpg.pagespeed.ic.BbS7qWz8ar.jpg)
以上のように、簡単に複数の写真を削除することが可能です。
広告を表示させない裏技!
無料アプリなどにありがちなのが広告バナーの表示。
特に音楽アプリでは開いてすぐに出てきて、うっとうしいですよね。
でも「無料アプリだからしょうがない...」と思っていませんか?
この広告は簡単に非表示にすることができるんです。その方法が 機内モードに設定するという方法です。
ポップアップで現れる広告はデータ通信可能な状況で自動的に入ってくるため、殆どの広告は機内モードにすることで非表示にすることが可能のです。
インターネット通信が必要ない内容のアプリ(データ再生アプリなど)はもちろん、データ通信が必要なアプリも、ほとんどのものはアプリ起動時や内容を記録するとき以外はデータ通信は不要なので、それ以外の使用時間を『機内モード』にするだけで、頻繁に表示される広告にジャマされることなくアプリに集中することができます。
機内モードの設定は『コントロールセンター』が便利。(画面下を上にスワイプすると表示されます)
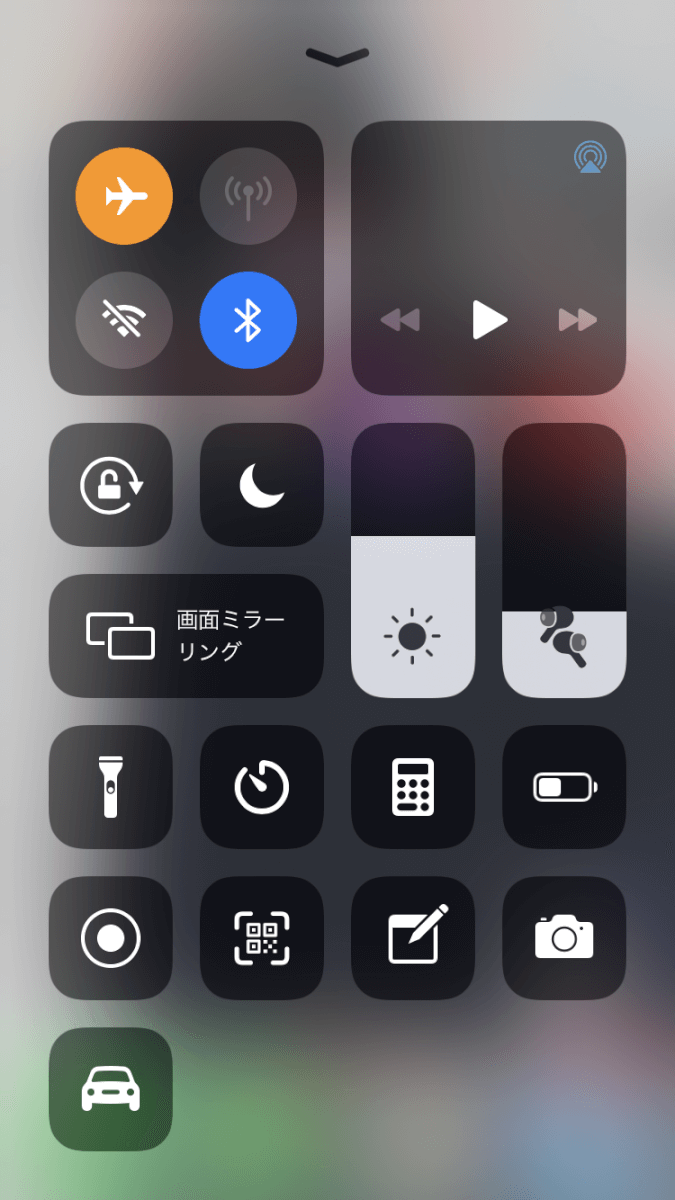
※ただし広告表示部分のスペースはそのままになることがあります。
勝手に記録されてる?運動量がわかる裏技!
ランニングアプリや、ウォーキングアプリなど、運動系のアプリは様々なものがありますよね。
実はアプリを使用しなくてもiPhoneにデフォルトとしてインストールされている公式アプリに自動的に運動量が記録されているのをご存知でしょうか?それが 『ヘルスケア』というアプリ。
このアプリを開くと、ダッシュボードという画面が表示されます。
ここには日ごと、週ごと、月ごと、年ごとの運動量(歩数 / ウォーキング・ランニングの距離 / 登った階段の数)と、1日の運動量の平均値が表示されます。このデータは デジタル・アクティビティ・トラッカー というiPhoneにもともと内蔵されている機能を使用したもので、電波通信を必要としないので、アプリなどを立ち上げる必要もなく、屋内など圏外の場所でも運動量が記録されます。
![thumbnail_image2[1]](http://apple-geeks.com/wp-content/uploads/2016/07/thumbnail_image213.jpg)
![thumbnail_image1[1]](http://apple-geeks.com/wp-content/uploads/2016/07/thumbnail_image113.jpg)
さらに、タップして詳細を開き、全てのデータを表示というタブをタップすると、日ごとの運動量が全て表示されます!
![thumbnail_image3[1]](http://apple-geeks.com/wp-content/uploads/2016/07/thumbnail_image311.jpg)
iPhone...頼んでもいないのにこんなことをしてくれていたとは!!
基礎代謝を気にしている人や、ダイエットしているひとはこのアプリで簡単に運動量を管理することができるのでかなり使えるアプリといえます。
メール本文の途中にデータを挿入する裏技!
これは水色のメールアイコン(iMessage)で使える方法です。
メールの本文の途中で写真や動画を入れたい、ということってありますよね。そんな時に役立つのがこの方法。データを入れたいタイミングでカーソル部分(から下の部分)を長押ししてデータを選択するだけ。
![thumbnail_image1[1]](http://apple-geeks.com/wp-content/uploads/2016/07/thumbnail_image112.jpg)
![thumbnail_image2[1]](http://apple-geeks.com/wp-content/uploads/2016/07/thumbnail_image212.jpg)
![thumbnail_image3[1]](http://apple-geeks.com/wp-content/uploads/2016/07/thumbnail_image31.jpg)
本文の中にデータを組み込めるのでブログっぽくコメントと一緒に写真を添付したい時や、写真に説明をつけて送信したい時に便利な機能です。
まとめ
本記事ではiPhoneをより使いこなしたい人向けに、5つのちょっとした裏技を紹介してきました。知っている技もあった思いますが、ここで知った技があれば、ぜひ活用して頂ければと思います。
また、今回は「iPhoneの機能についての便利技」を中心に紹介してきましたが、悩みの多いLINEついての小技や裏技を解説しているサイトも気になる方はコチラを参考にしてみてください。
- LINEのトーク履歴を削除、復元する方法とは?相手側の表示や通知も解説!
- LINEでブロックして削除した相手を復元し再登録する方法とは!?
- LINEに1度つけた既読を未読にする方法はある?





