目次
「ウイルスが検出されました」と警告画面が出た場合

iPhoneのウイルス感染対策についてご紹介しましたが、対策をしていても100%ウイルス感染しないという保証はありません。
そこで、万が一「ウイルスが検出されました」という表示が出てしまった場合の対処法についてご紹介します。
①本物か偽物か見分ける

iPhoneに「ウイルスが検出されました」という表示が出た場合、まずは落ち着いて本物の警告なのかを見極めるようにしましょう。
警告表示が本物かどうかを判断するため、表示されたのが何かしらのアプリを利用中であれば、アプリを閉じて警告表示が消えるかどうかを確認して下さい。
iPhone本体がウイルスに感染しているのであれば、一般的にはアプリを閉じても警告表示は消えません。アプリを閉じときに合わせて警告表示も消えた場合は、アプリ上に表示された広告または、悪質なサイトにつながるリンクの可能性が高いため、対象のアプリは開かないようにして下さい。
②サイトを閉じる
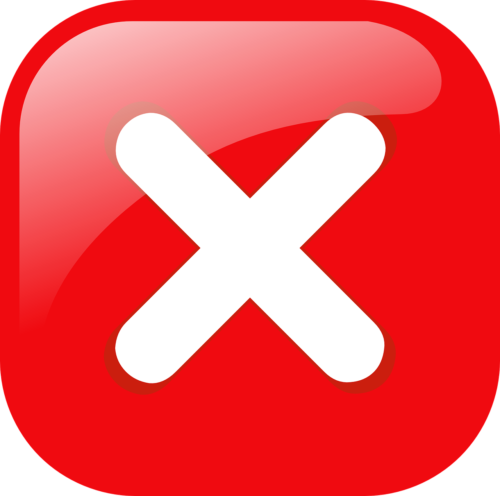
アプリではなく、ブラウザを使っているときに「ウイルスが検出されました」という警告が表示されたときは直ちに閲覧中のサイトを閉じるようにしてください。
確実ではありませんが、再度ブラウザを利用する際には警告表示は出ないことがほとんどです。
警告表示が、アクセスしたサイトに表示される広告や別のサイトへのリンクになっている可能性が高いため、一旦対象のサイトを閉じてみて、表示が出なくなったのであれば偽物の警告であると判断しても問題ないといえるでしょう。
③インストールしたものを削除する

何かしらのアプリを利用中に「ウイルスが検出されました」と表示されたら、表示が出たアプリをアンインストールすることをオススメします。
対象のアプリが悪質な可能性があるため、今後のことも考えてすぐにアンインストールして、安全なその他の類似のアプリをインストールして利用するようにしましょう。
iPhoneの偽ウイルス感染画面

iPhoneのウイルス感染に関する警告が出たとしても慌てず、警告表示が本物であるかどうかを確認する必要があることをご説明しました。
ウイルス感染に関する警告を表示することで、危機感を与え、悪質なアプリをインストールさせるというケースも発生しています。このような警告のポップアップに騙されないように、いくつか偽物の警告ポップアップの事例をご紹介します。
【偽ウイルス感染画面】その1
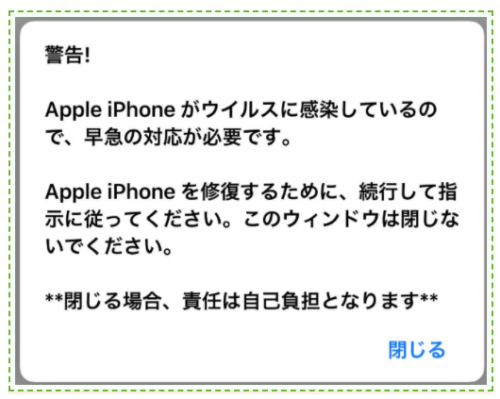
こちらのポップアップは、Webサイトを閲覧している時に表示されることが多いとされています。
Webサイトを閲覧時に突然表示され、画面に表示されている指示通りに進めることで、ウイルスを取り除いてくれるという内容が表示される仕組みになっています。
このポップアップによって、ウイルス感染してしまったと思ってしまう方が多くいらっしゃいますが、実態としてはこの警告が表示された時点ではういするに感染しているわけではなく、特定のアプリをインストールさせるための悪質な広告となっています。
【偽ウイルス感染画面】その2
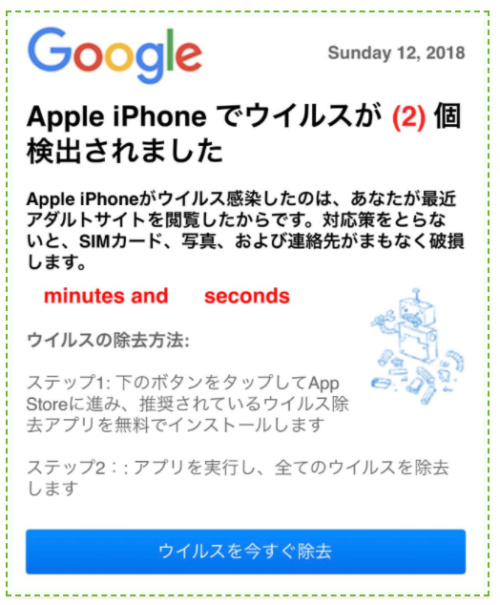
その1の警告表示の文末の「閉じる」をタップすると、続いて上図のようなポップアップが表示されます。赤字や具体的な数字を表示することで危機感を煽るないようになっています。
このようなポップアップが表示された場合は、焦らずブラウザを閉じて下さい。
【偽ウイルス感染画面】その3
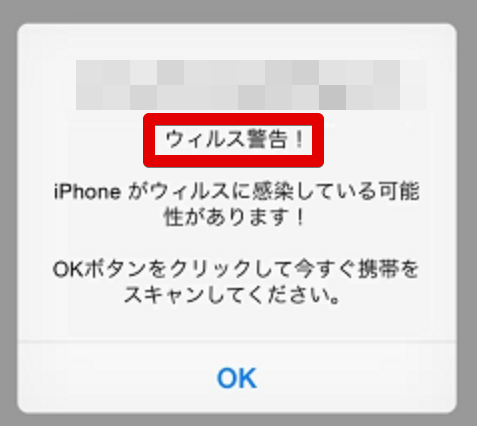
ブラウザのSafariを利用中に上図のような警告ポップアップが表示されるケーズがあります。この警告が表示された時点ではまだウイルス感染していない可能性が高いですが、注意が必要です、
閲覧中のサイトでウイルス感染してしまっている可能性もあるため、まずはサイトを閉じて、その後に何も異常がないか様子を見てからウイルス感染を疑うようにして下さい。
とにかく、警告表示が出たタイミングで焦ってアプリのインストールなどを行わないことが大切です。
iPhoneのウィルスを削除する方法
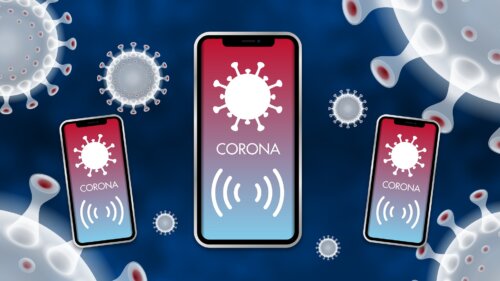
ここからは、本当にウイルスに感染してしまった時の対応方法についてご紹介します。
ウイルスに感染した場合は、ウイルスに感染した元となるアプリや履歴などを削除しなければいけません。
iPhoneからウイルスを排除する具体的な方法をご紹介していきますので、確認してみて下さい。
①見覚えのないアプリを削除
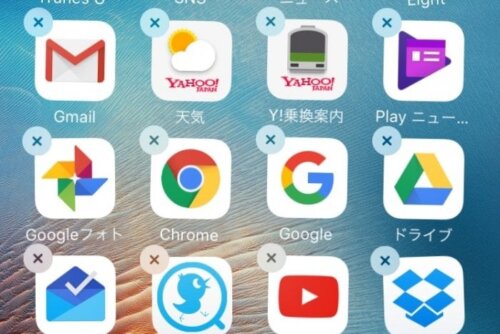
アプリの利用中に警告表示が出た場合は、前述した通り、対象のアプリを削除することを推奨します。
しかし、アプリだけが原因となっているとは言い切れず、何かしらの手段でiPhoneにインストールされてしまった身に覚えのない別のアプリが原因になっている可能性もあります。
対象のアプリだけでなく、身に覚えのないアプリがインストールされていないか確認し、怪しいアプリがあれば躊躇せず削除するようにして下さい。
②iPhoneのデータと履歴を削除する
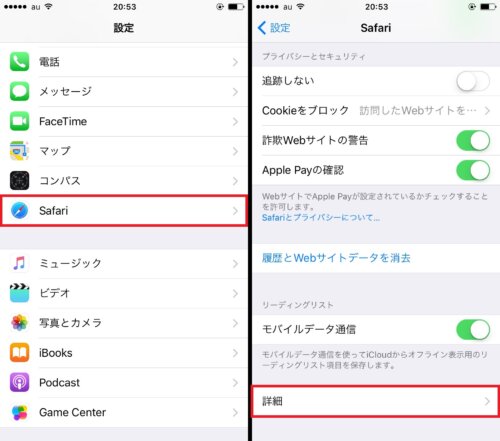
Safariなどを使っていると、使った分だけ履歴やデータがiPhoneに蓄積されます。
この蓄積されたデータをもとにiPhoneは動きますので、蓄積された履歴やデータの中に悪質なものが紛れているとウイルスの侵入経路になる可能性があります。
上記の問題は蓄積された履歴とデータを削除することで解決します。また、ウイルスの侵入履歴が不明な時にも試してみて下さい。
削除する手順は以下の通りです。
- 設定アプリをタップして起動
- 「Safari」をタップ
- 青字の「履歴とWebサイトデータを消去」をタップ
- 赤字の「履歴とデータを消去」をタップウィルスの侵入経路が分からない場合はこちらを試してみてください。
③iPhoneを再起動する
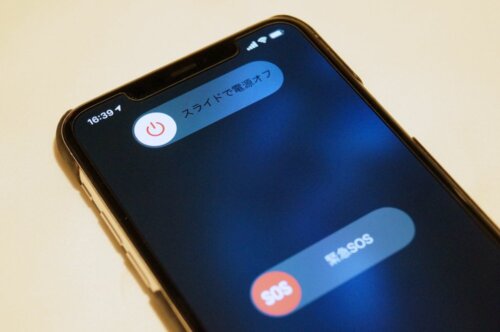
iPhoneに侵入したウイルスの中には再起動をすることで排除することができるケースがあります。
電源を落とすことによって、起動中のシステムが全て終了し、ウイルスも消えることがります。こちらも、原因がわからない時に試してみてください。
④iPhoneを工場出荷状態に戻す
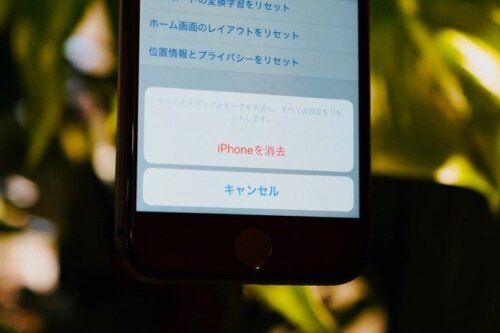
色々試した結果、やはりウイルスを排除することが出来ないといった場合は、最終手段となりますが、iPhoneを初期化(工場出荷状態)するという方法があります。
初期化することで、iPhoneの中のデータが端末上から完全に削除することになりますので、普段からこまめにバックアップをとっておくことが重要です。
アカウントに紐付けたデータ等は一部復元可能なものもありますので、合わせてそちらの情報も別途保管しておくようにしましょう。
まとめ

iPhoneがウイルス感染のチェック方法や、ウイルス対策についてご紹介しました。
iPhoneはセキュリティが非常に高いことを説明しましたが、当然アップルが推奨する正しい使い方をした場合に限っていますので、推奨される方法で安全に利用するようにしましょう。





