minitoolshadowmakerでバックアップデータを取るにはどうすればいいのでしょうか。またソフトの使い方やフォルダはどうすればいいのかも解説していきますので、使い方を知って使ってみたいという人は確認しましょう。

目次
-
1 minitoolshadowmakerとは一体どういうものであるのかを詳しく解説
- 1.1 minitoolshadowmakerは無料でデータのバックアップなどをすることができるツール
- 1.2 ファイルやフォルダなども内蔵されているのでとても使いやすいバックアップツールとなっている
- 1.3 共有フォルダやUSBなどの外付けのハードディスクに安全にバックアップを取ることもできる
- 1.4 minitoolshadowmakerを使うことでパソコン内のデータ容量を節約することもできる
- 1.5 バージョンアップしたことによってよりminitoolshadowmakerは多機能に進化した
- 1.6 バージョンアップなどによってソフトウェア情報などを表示できるようになった
- 1.7 minitoolshadowmakerは基本的に無料で使うことができるデータバックアップツール
- 1.8 ファイルを以前の状態に復元することもできてかつ高速で安全にシステムを復元できる
- 1.9 フォルダなどを自動的にパソコン以外の連携しているデバイスに同期して2つの場所で利用できる
- 1.10 minitoolshadowmakerは再インストールなしでハードディスクをアップグレードできる
- 2 minitoolshadowmakerのダウンロード方法をチェックしてみよう
- 3 minitoolshadowmakerの代表的な使い方をいくつか解説
-
4 minitoolshadowmakerの良い口コミと悪い口コミをいくつか紹介
- 4.1 良い口コミ①とても使いやすく様々な機能を使うことができるので重宝しているソフト
- 4.2 良い口コミ②様々なソフトを使ってきたがクローンディスクを作成できたのはこのツールのみ
- 4.3 良い口コミ③シンプルな使い心地なので使いやすいしバックアップも手軽に取ることができる
- 4.4 良い口コミ④複雑な操作もシンプルにすることができるのでよくできたアプリだと感じている
- 4.5 良い口コミ⑤ハードディスクを一気にスッキリさせたいというときにとても便利に使うことができる
- 4.6 悪い口コミ①データは復元することができたがその先の作業をすることはできずに終わった
- 4.7 悪い口コミ②バージョンをアップデートしないまま復元作業をしたため失敗してしまった
- 4.8 悪い口コミ③クローン機能はうまく行ったがそれ以上の作業は完了させることはできなかった
- 4.9 悪い口コミ④操作マニュアルがないと操作ができなくてマニュアルを見てやっと完了ができた
- 4.10 悪い口コミ⑤ツールをそのまま使うことはできず自分でデータをいじってようやく使えるようになった
-
5 minitoolshadowmakerのようなデータバックアップツールの一覧をチェック
- 5.1 ディスク系の外付けハードディスクにデータを移したいというときに役立つ「Paragon Backup & Recovery 16 Professional Amazon|ダウンロード版」
- 5.2 3000円以下という値段でバックアップを行なうことができる安価なソフトの「万全・HDDバックアップ2 Windows10対応版」
- 5.3 ライセンス付きで2000円以下で購入することができてシンプルに使うこともできる「ファイナル丸ごとバックアップ(V14) 1台版」
- 5.4 ディスクのクローニング作業やバックアップ差分作業に強いソフトが欲しい人におすすめの「EaseUS Todo Backup Free」
- 5.5 ファイルをいつ更新するかなどの細かい設定をすることができる「BunBackup」
- 5.6 バックアップの自由度が高くスタイルも幅広いので融通が効くソフトの「AOMEI Backupper」
- 5.7 Dropboxなどのクラウドに対応していて簡単にコピーもすることができるソフトの「Todo バックアップ Home」
- 5.8 バックアップ方法や場所を順番に答えていくとその作業が完了する手軽なソフト「FBackup」
- 5.9 バックアップ元のファイルとバックアップした先のファイルの作業を動悸することができる「RealSync」
- 5.10 バックアップだけではなくデータの引っ越しなども簡単にすることができる「Acronis True Image 2021 5 Computers」
- 5.11 値段早々以上の使い心地はないが初心者がすぐに使えるソフトの1つ「HD革命/BackUp Next Ver.5 Standard」
- 5.12 視覚的にわかりやすい操作性となっていて差分のバックアップも取ることができる「LB イメージバックアップ12 Pro」
- 5.13 初心者でも簡単に扱うことができる操作性ですぐに使うことが可能なソフトの「Indelible 3 通常版」
- 5.14 商用のソフトの無料版だが高機能で使うことができるので使って欲しいソフトの1つ「Iperius Backup Free」
- 5.15 バックアップのコピーも取ることも可能でありさらに廃棄したときの個人データを消去可能な「Paragon Hard Disk Manager 17 Professional」
- 6 まとめ
minitoolshadowmakerとは一体どういうものであるのかを詳しく解説

minitoolshadowmakerとは一体どういうものであるのかを詳しく解説していきますので、minitoolshadowmakerについて知りたい人はぜひチェックしましょう。
minitoolshadowmakerは無料でデータのバックアップなどをすることができるツール
minitoolshadowmakerは無料でデータのバックアップなどをすることができるツールとなっていますので、データを簡単にバックアップしたいという人はぜひ使ってみてください。
ファイルやフォルダなども内蔵されているのでとても使いやすいバックアップツールとなっている
ファイルやフォルダなども内蔵されているのでとても使いやすいバックアップツールとなっているので、内蔵付きのバックアップツールが欲しいと考えている人におすすめのツールの1つとなります。
共有フォルダやUSBなどの外付けのハードディスクに安全にバックアップを取ることもできる
共有フォルダやUSBなどの外付けのハードディスクなどに安全にバックアップを取ることもできるので、ハードディスクにデータを移したいという時にとても役立ちます。ぜひ使ってみてください。
minitoolshadowmakerを使うことでパソコン内のデータ容量を節約することもできる
minitoolshadowmakerを使うことでパソコン内のデータ容量を節約することもできるので、大事なデータを消さずに取っておきたいという人におすすめのソフトがこのソフトです。
バージョンアップしたことによってよりminitoolshadowmakerは多機能に進化した
バージョンアップしたことによって、よりminitoolshadowmakerは多機能に進化しました。バージョンアップしたこのソフトウェアを実際に使って、ぜひ活用をしてみてください。
バージョンアップなどによってソフトウェア情報などを表示できるようになった
バージョンアップなどによって、ソフトウェア情報などを表示できるようになったというのもこのソフトの特徴となっていますので、ぜひこのソフトを使って実生活で役立ててみるのがおすすめです。
minitoolshadowmakerは基本的に無料で使うことができるデータバックアップツール
minitoolshadowmakerは、基本的に無料で使えるデータバックアップツールとなっています。有料で便利に使うことができるソフトもたくさんありますが、こちらがおすすめです。
ファイルを以前の状態に復元することもできてかつ高速で安全にシステムを復元できる
ファイルを以前の状態に復元することもでき、高速で安全にシステムを復元できるということもあります。早く安全にシステムを復元できるソフトが欲しいという人はぜひこのソフトを使いましょう。
フォルダなどを自動的にパソコン以外の連携しているデバイスに同期して2つの場所で利用できる
フォルダなどを自動的にパソコン以外の連携しているデバイスに同期して2つの場所で利用できるという使い方もできます。同時に作業を完了させたいという時にとても便利なソフトとなっています。
minitoolshadowmakerは再インストールなしでハードディスクをアップグレードできる
minitoolshadowmakerは再インストールなしでハードディスクをアップグレードできるというメリットもあるので再インストールを手軽にできるソフトが欲しい人は使いましょう。
minitoolshadowmakerのダウンロード方法をチェックしてみよう
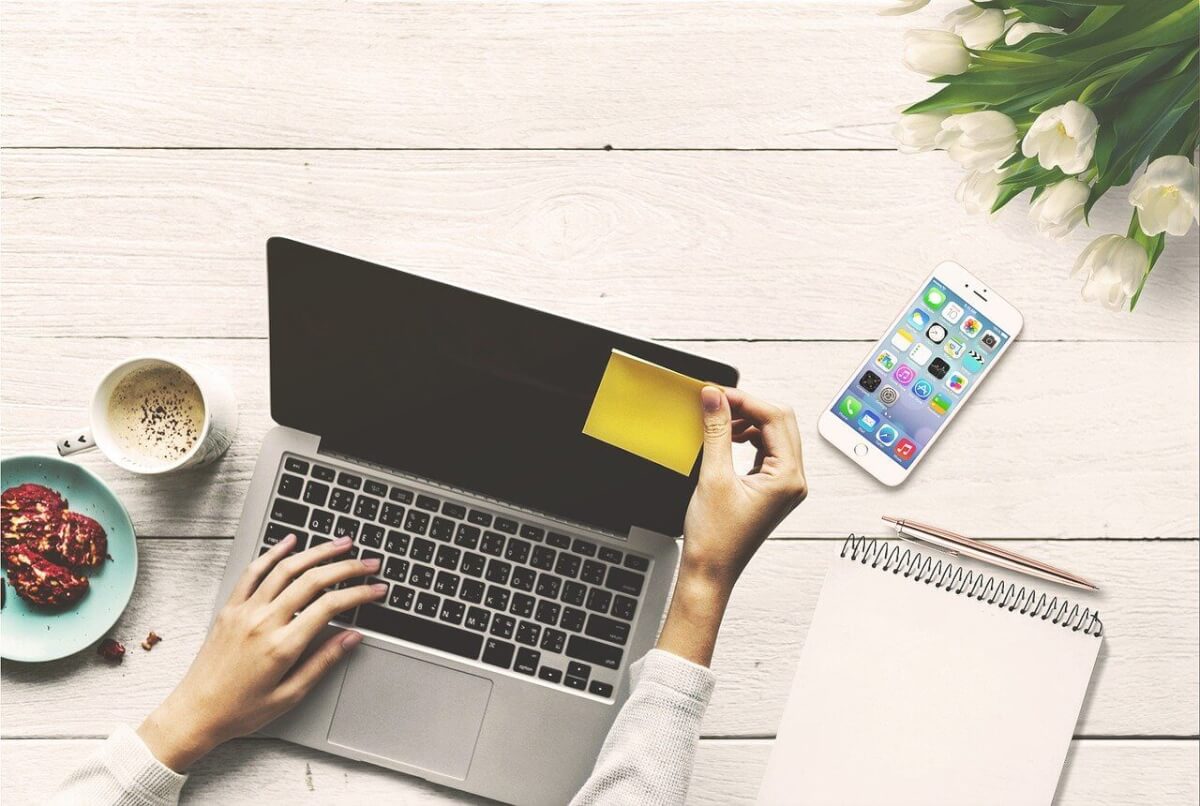
minitoolshadowmakerのダウンロード方法をチェックしてみてください。ダウンロード方法をぜひ確認してみて、そして実際に自分のパソコンなどにこのソフトを入れてください。
minitoolshadowmakerを提供している公式のサイトにアクセスをする
minitoolshadowmakerを提供している公式のサイトにアクセスをしてみてください。提供している公式サイト以外からは、ソフトをダウンロードはしないようにするのが1番です。
minitoolshadowmakerのFree Downloadボタンを押してダウンロードする
公式サイトにアクセスしたら、minitoolshadowmakerのFree Downloadボタンを押してダウンロードしてみてください。こうすることで、ダウンロードができるのです。
フリーのminitoolshadowmakerをダウンロードが完了したらセットアップを実行
フリーのminitoolshadowmakerをダウンロードが完了したらセットアップを実行してください。セットアップを実行したらすぐ次の段階に移りましょう。それで入れられるのです。
インストールするときにカスタムインストールという項目を選択することで言語選択可能
インストールするときにカスタムインストールという項目を選択することで言語選択可能です。ここで言語を選択しないと日本語でソフトを操作することができないので、言語を設定してみましょう。
セットアップが完了したら動作確認をしてバックアップできるかどうかをチェックしてみる
セットアップが完了したら動作確認をしてバックアップできるかどうかをチェックしてみてください。バックアップできるかを確認しないと、いざという時に使うことができない可能性があるのです。
minitoolshadowmakerの代表的な使い方をいくつか解説

minitoolshadowmakerの代表的な使い方を、いくつか解説していきますので、どのように使えばいいのか知りたいと考えている人はぜひ参考にして、実際にソフトを使いましょう。
minitoolshadowmakerでデータのバックアップをしたいときのやり方を紹介
minitoolshadowmakerでデータのバックアップをしたいときのやり方を紹介していきますので、やり方が知りたいと考えている人はぜひ参考にしてバックアップを取ってください。
minitoolshadowmakerを起動して左のメニューからバックアップを選択する
minitoolshadowmakerを起動して、左のメニューからバックアップを選択してみてください。バックアップ先を選択しないと、バックアップは取りようがありませんので注意です。
バックアップ画面が表示されたらソースという項目をクリックしてバックアップ元をセレクト
バックアップ画面が表示されたらソースという項目をクリックしてバックアップ元をセレクトしましょう。バックアップ元をセレクトしないとバックアップをすることができないので注意しましょう。
バックアップ先をセレクトしてどこにバックアップするかをきちんと決定する
バックアップ先をセレクトしてどこにバックアップするかをきちんと決定してみましょう。そうすることでバックアップを取ることが可能となりますので、取りたいという人はぜひ実行してください。
バックアップ先を選択したら右下のバックアップというボタンをクリックする
バックアップ先を選択したら、右下のバックアップというボタンをクリックしてください。そして、しばらく待ったら、バックアップが完了しているはずですので、ぜひチェックをしてみてください。
バックアップ先にバックアップできたかどうかをきちんと確認して完了となる
バックアップ先にバックアップできたかどうかをきちんと確認して完了となります。きちんとバックアップが取れたかどうかを確認しないと後で確認したとき取れてないとなると困ることになります。
minitoolshadowmakerでデータなどを復元したいというときのやり方を解説
minitoolshadowmakerでデータなどを復元したいというときのやり方を解説していきますので、データを復元したいと考えている人はぜひとも参考にして実践をしてみてください。
データをminitoolshadowmakerで復元したいときは左のメニューから復元を選択
データをminitoolshadowmakerで復元したいときは左のメニューから復元を選択してください。ここで復元を選択しないとデータを復元することができないので注意してください。
復元したいセットをセレクトして復元という項目をクリックして次の段階に進む
復元したいセットをセレクトして復元という項目をクリックして次の段階に進んでください。復元をしないと困るデータなどがあるというときは必ずこの作業をソフトで完了させて復元してください。
選択するとバックアップバージョンを選択してくださいと指示が出るのでバージョンを選択する
選択するとバックアップバージョンを選択してくださいと指示が出るのでバージョンを選択してください。バージョンを選択しないとバックアップや復元をすることができないので、注意しましょう。
バージョンを選択すると復元したいファイルとフォルダを選択するという画面が表示される
バージョンを選択すると、復元したいファイルとフォルダを選択するという画面が表示されます。ファイルとフォルダを選択しないと復元したいデータなどを復元することができないので、確認です。
復元したい先のターゲットを選択して開始ボタンを押すことで復元が開始されるので確認
復元したい先のターゲットを選択して開始ボタンを押すことで復元が開始されるので確認してみてください。そして、きちんと復元できたか動作をチェックしないと復元されてないときに困るのです。
minitoolshadowmakerでツールを使いたいときの使い方をチェックしてみよう
minitoolshadowmakerでツールを使いたいときの使い方をチェックしてみてください。ツールを活用することでより便利にこのソフトを使うことができるようになるので確認です。
minitoolshadowmakerでツールを使いたいときは左のメニューからツールをクリックして使用する
minitoolshadowmakerでツールを使いたいときは左のメニューからツールをクリックして使用してみてください。ツールを使うことでより便利にこのソフトを使うことができます。
メディアビルダーを使いたいというときはISOファイルを起動してディスクを作成する
メディアビルダーを使いたいというときは、ISOファイルを起動してディスクを作成してみてください。ディスクを作成することでファイルを作成することができ、便利に使うことができるのです。
ブートメニューを追加したいというときはWindowsにツールを追加して完了となる
ブートメニューを追加したいというときはWindowsにツールを追加して完了となります。Windowsにツールを加えることでブートメニューという便利な機能が追加できるようになります。
同じような内容のファイルを作りたいというときはクローンディスクというものを作成する
同じような内容のファイルを作りたいというときはクローンディスクというものを作成してみてください。クローンディスクを作成することで同じディスクを作成することができるようになるのです。
PXEというものも使えるがフリー版では使うことができない機能なので要注意
PXEというものも使えるがフリー版では使うことができない機能なので要注意です。フリーばんだと使えない機能がいくつかありますので、フリー版では物足りない人は有料ソフトを使いましょう。
minitoolshadowmakerの良い口コミと悪い口コミをいくつか紹介
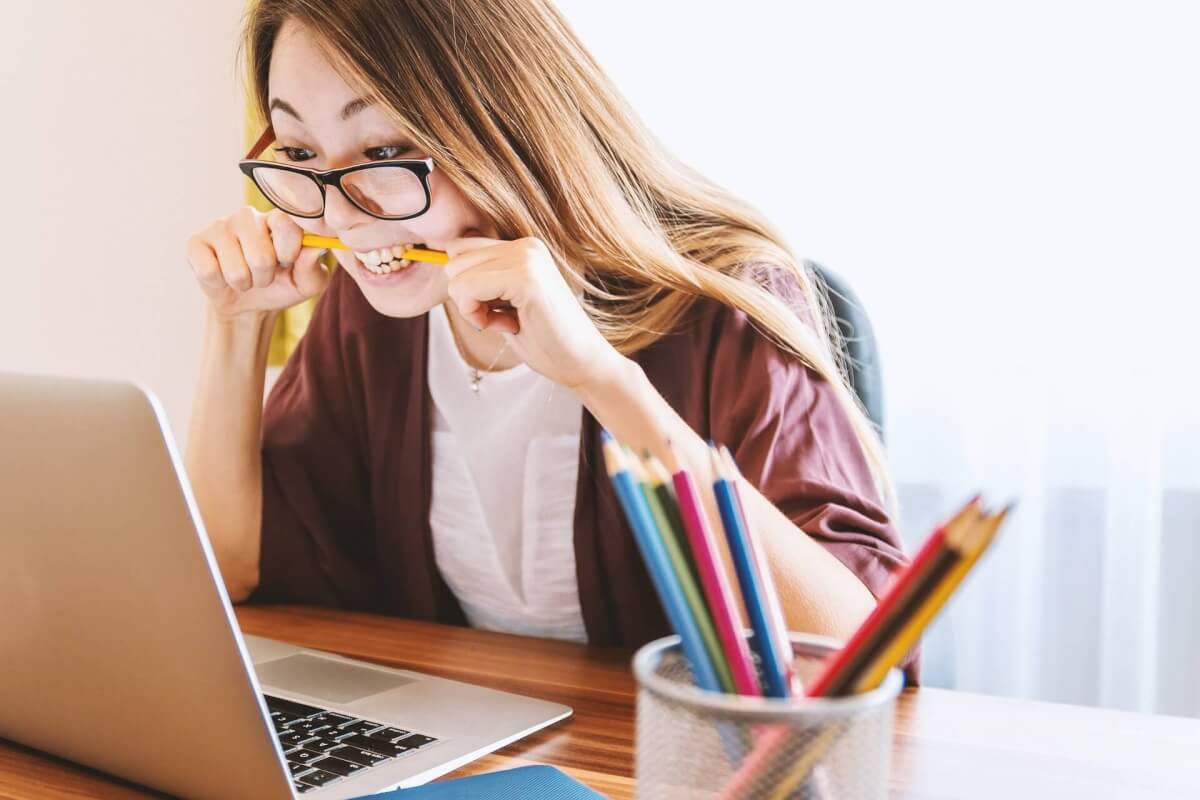
minitoolshadowmakerの良い口コミと悪い口コミをいくつか紹介していきますので、良い口コミと悪い口コミが知りたいと考えている人は、ぜひ口コミを参考にしてみてください。
良い口コミ①とても使いやすく様々な機能を使うことができるので重宝しているソフト
とても使いやすくて、様々な機能を使うことができるので重宝しているソフトなので、使いやすくていいという口コミを残している人もいますので、ぜひ参考にして、口コミを確認してみてください。
良い口コミ②様々なソフトを使ってきたがクローンディスクを作成できたのはこのツールのみ
様々なソフトを使ってきたがクローンディスクを作成できたのはこのツールのみとなっているので、クローンディスク作成を中心に行いたいと考えている人はぜひ参考にして作成をしてみてください。
良い口コミ③シンプルな使い心地なので使いやすいしバックアップも手軽に取ることができる
シンプルな使い心地なので使いやすいしバックアップも手軽に取ることができるというメリットもあり、特に使いやすいと感じている人もいますので、ぜひこのソフトをダウンロードしてみましょう。
良い口コミ④複雑な操作もシンプルにすることができるのでよくできたアプリだと感じている
複雑な操作もシンプルにすることができるのでよくできたアプリだと感じているという口コミもありますので、ぜひこのよくできたソフトを使ってバックアップを取ってみることがおすすめなのです。
良い口コミ⑤ハードディスクを一気にスッキリさせたいというときにとても便利に使うことができる
ハードディスクを一気にスッキリさせたいというときにとても便利に使うことができるというのも嬉しいポイントとなっています。ハードディスクに空き容量を作りたいという人は使ってみましょう。
悪い口コミ①データは復元することができたがその先の作業をすることはできずに終わった
データは復元することができたがその先の作業をすることはできずに終わったという口コミもありますので使い方を間違えてしまうとデータ復元の後の作業ができないということがあるので注意です。
悪い口コミ②バージョンをアップデートしないまま復元作業をしたため失敗してしまった
バージョンをアップデートしないまま、復元作業をしたため失敗してしまったという口コミもありますので、バージョンをアップデートしてから、このソフトで復元などをしてみるのが大事なのです。
悪い口コミ③クローン機能はうまく行ったがそれ以上の作業は完了させることはできなかった
クローン機能はうまく行ったがそれ以上の作業は完了させることはできなかったということもありますので、マニュアルなどをきっちり読み込んでからこのソフトを使って作業を完了させてください。
悪い口コミ④操作マニュアルがないと操作ができなくてマニュアルを見てやっと完了ができた
操作マニュアルがないと操作ができなくてマニュアルを見てやっと完了ができたということもありますので、きちんとマニュアルを閲覧してみてからソフトを使うことがおすすめとなっているのです。
悪い口コミ⑤ツールをそのまま使うことはできず自分でデータをいじってようやく使えるようになった
ツールをそのまま使うことはできず自分でデータをいじってようやく使えるようになったということもありますので、どうしても作業ができないというときは自分でデータなどを確認してみましょう。
minitoolshadowmakerのようなデータバックアップツールの一覧をチェック
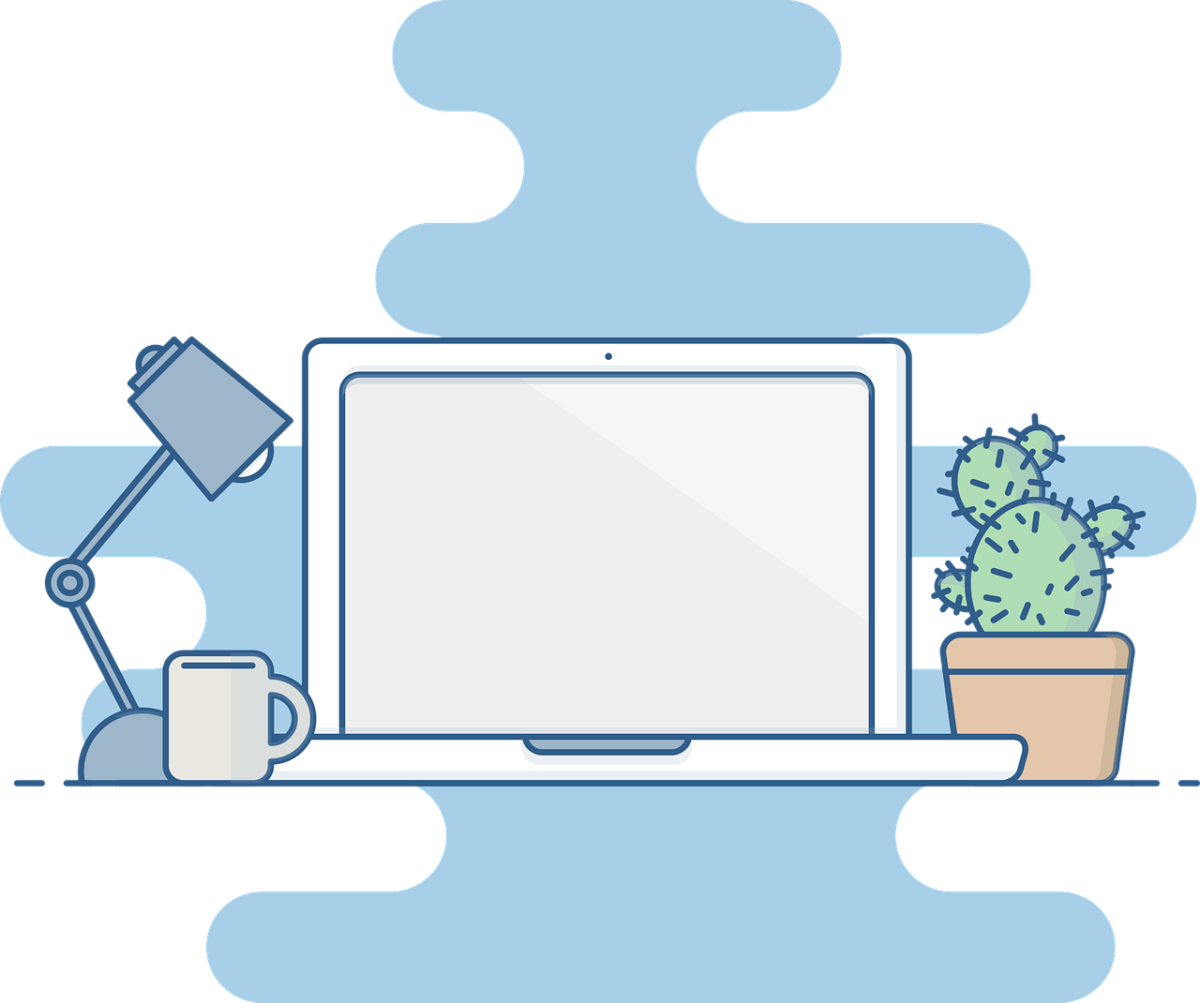
minitoolshadowmakerのようなデータバックアップツールの一覧をチェックしてみてください。自分が使いやすいツールはどれなのかをチェックすることで、スムーズに使えます。
ディスク系の外付けハードディスクにデータを移したいというときに役立つ「Paragon Backup & Recovery 16 Professional Amazon|ダウンロード版」
ディスク系の外付けハードディスクにデータを移したいときに役立つ、「Paragon Backup & Recovery 16 Professional Amazon|ダウンロード版」はおすすめ。
3000円以下という値段でバックアップを行なうことができる安価なソフトの「万全・HDDバックアップ2 Windows10対応版」
3000円以下という手頃な値段でバックアップを行なうことができる安価なソフトの「万全・HDDバックアップ2 Windows10対応版」もおすすめなのでぜひ購入して使ってみてください。
ライセンス付きで2000円以下で購入することができてシンプルに使うこともできる「ファイナル丸ごとバックアップ(V14) 1台版」
ライセンス付きで、2000円以下で購入することができてシンプルに使うこともできる「ファイナル丸ごとバックアップ(V14) 1台版」もシンプルに使えるソフトなので、ぜひ入れてください。
ディスクのクローニング作業やバックアップ差分作業に強いソフトが欲しい人におすすめの「EaseUS Todo Backup Free」
ディスクのクローニング作業や、バックアップ差分作業に強いソフトが欲しい人におすすめの「EaseUS Todo Backup Free」も差分などが必要だという人に使ってほしいソフトです。
ファイルをいつ更新するかなどの細かい設定をすることができる「BunBackup」
ファイルをいつ更新するかなどの細かい設定をすることができる「BunBackup」も、minitoolshadowmakerのように使うことができる簡単なソフトの1つとなっています。
バックアップの自由度が高くスタイルも幅広いので融通が効くソフトの「AOMEI Backupper」
バックアップの自由度が高くスタイルも幅広いので融通が効くソフトの「AOMEI Backupper」は、minitoolshadowmakerと比較すると幅広く活用ができるソフトです。
Dropboxなどのクラウドに対応していて簡単にコピーもすることができるソフトの「Todo バックアップ Home」
Dropboxなどのクラウドに対応して、簡単にコピーもすることができるソフトの「Todo バックアップ Home」もminitoolshadowmakerのように使いやすいソフトです。
バックアップ方法や場所を順番に答えていくとその作業が完了する手軽なソフト「FBackup」
バックアップ方法や場所を順番に答えていくと、その作業が完了する手軽なソフト「FBackup」も、minitoolshadowmaker同様に便利に使うことができるソフトとなります。
バックアップ元のファイルとバックアップした先のファイルの作業を動悸することができる「RealSync」
minitoolshadowmakerと同様、バックアップ元のファイルとバックアップした先のファイルの作業を動悸することができる「RealSync」もおすすめなので使ってください。
バックアップだけではなくデータの引っ越しなども簡単にすることができる「Acronis True Image 2021 5 Computers」
minitoolshadowmakerのように、バックアップだけではなくデータの引っ越しなども簡単な「Acronis True Image 2021 5 Computers」もおすすめです。
値段早々以上の使い心地はないが初心者がすぐに使えるソフトの1つ「HD革命/BackUp Next Ver.5 Standard」
値段早々以上の使い心地はないが初心者がすぐに使えるソフトの1つ「HD革命/BackUp Next Ver.5 Standard」はminitoolshadowmakerに簡単に使えます。
視覚的にわかりやすい操作性となっていて差分のバックアップも取ることができる「LB イメージバックアップ12 Pro」
視覚的にわかりやすい操作性となっていて差分のバックアップも取ることができる「LB イメージバックアップ12 Pro」はバックアップに適しているソフトの1つなのでぜひ使用してみましょう。
初心者でも簡単に扱うことができる操作性ですぐに使うことが可能なソフトの「Indelible 3 通常版」
初心者でも簡単に扱うことができる操作性ですぐに使うことが可能なソフトの「Indelible 3 通常版」もバックアップを取るのにとても便利なソフトの1つなので、ぜひ活用してみましょう。
商用のソフトの無料版だが高機能で使うことができるので使って欲しいソフトの1つ「Iperius Backup Free」
商用のソフトの無料版で高機能で使うことができるので使って欲しいソフトの1つ「Iperius Backup Free」はminitoolshadowmakerと同様使えるソフトです。
バックアップのコピーも取ることも可能でありさらに廃棄したときの個人データを消去可能な「Paragon Hard Disk Manager 17 Professional」
バックアップのコピーも取ることも可能であり、さらに廃棄したときの個人データを消去可能な「Paragon Hard Disk Manager 17 Professional」は、minitoolshadowmakerのようにバックアップを取得でき、バックアップ元であるソフトなどのデータも保存することができます。
さらにこのソフトのすごいところは、個人的なデータを消せるという部分です。ぜひ活用をしてみてください。
ライセンスを取得することで同時に3台のパソコンでこのソフトを使うことができる
minitoolshadowmakerのようにバックアップを取ることができるParagon Hard Disk Manager 17 Professionalのメリットとデメリットを紹介していきます。
このソフトはminitoolshadowmakerと比較すると、バックアップしたい時にライセンスを取得すると3台のパソコンでソフトを使うことができます。さらにDVDを見ることができないパソコンでも入れられます。
使う前に長い説明書を読まなくてはならないというデメリットもある
バックアップを取りたい時に役立つminitoolshadowmakerと同様のソフトであるこのソフトのデメリットはたった1つ、マニュアルが膨大で読むのが大変というポイントです。バックアップをすぐ取りたいという時に、説明書を長く読まなくてはならないのは多少苦痛に感じる人も多いです。
しかしminitoolshadowmakerのように、覚えればすぐにバックアップに使うことができるソフトとなっています。
まとめ

minitoolshadowmakerのソフトでデータのバックアップを取るにはどうすればいいのか、またフォルダはどうなるのかを紹介しましたので、便利なソフトであるminitoolshadowmakerでデータのバックアップを取りたいという時の手順やフォルダをどうすればいいか知りたい人はぜひチェックしましょう。
実際にこのソフトを使ってデータのバックアップを取って大事なソフトやデータを保存しましょう。





