次のネットワークの変更が検出されましたの対処法はChromeの一時ファイルを消去しましょう。
Chromeの一時ファイルを消去するには以下の通りです。
まず右上のメニューアイコンをクリックし「その他のツール」→「閲覧履歴を削除」。
ここで
- 閲覧履歴
- Cookieとほかのサイトのデータ
- キャッシュされた画像とファイル
をチェックし「データを消去」をクリックしましょう。
これで消去が完了したら再起動してWebページが表示されるか確認しましょう。
目次
対処法⑥:Chromeを最新バージョンにアップデートする

次のネットワークの変更が検出されましたの対処法はChromeを最新バージョンへアップデートしましょう。
Chromeを最新バージョンへアップデートする方法は以下の通りです。
まず右上のメニューアイコンをクリックし「ヘルプ」→「Google Chromeについて」。
ここでアップデートの有無が表示されるのである場合は「アップデート」をクリック。
これで再起動をしアップデートが完了です。
対処法⑦:IPv6を無効化する
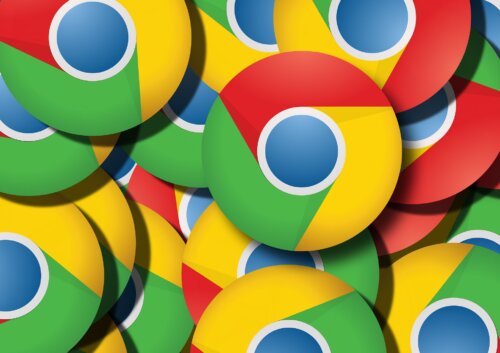
次のネットワークの変更が検出されましたの対処法はIPv6を無効化しましょう。
IPv6が有効になっていると接続エラーになる場合があります。
その場合はデスクトップ画面左下のスタートボタンをクリックし「すべてのアプリ」→「Windowsシステムツール」→「コントロールパネル」をクリック。
ここで「ネットワークとインターネット」→「ネットワークと共有センター」→「アダプターの設定の変更」。
ここでネットワークアダプターを右クリックし「プロパティ」→「この接続は次の項目を使用します」から「インターネットプロトコルバージョン6」のチェックを外しましょう。
これでIPv6が無効化になります。
対処法⑧:プロキシとVPNの設定を変更する

次のネットワークの変更が検出されましたの対処法はプロキシとVPNの設定を変更しましょう。
プロキシとVPNの設定を変更することでエラーが解除されることがあります。
OSごとにプロキシとVPNの設定の方法を見ていきます。
Windows10・Windows11での対処方法
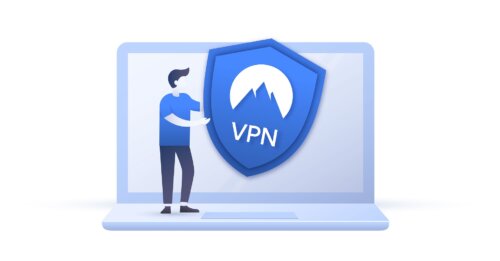
まずはWindows10・Windows11での対処方法です。
スタートメニューから「ギアアイコン」→「ネットワークとインターネット」→「VPN」で「接続しているVPN」を切断させましょう。
次に「プロキシ」で
- 設定を自動的に検出する
- セットアップスクリプトを使う
- プロキシサーバーを使う
をオフにしましょう。
これでウィンドウを閉じて完了です。
macでの対処方法

次はmacでの対処方法です。
「Appleマーク」→「システム環境設定」→「ネットワーク」。
これで「削除したいVPN」を選択して解除させます。
次に「接続しているネットワーク」→「詳細」→「プロキシ」。
ここで「構成するプロトコルを選択」のチェックをすべて外し「OK」をクリックします。
これで無効にすることができます。
chromeで、「ネットワークの変更が検出されました」と表示される現象が多発。
chromeをバージョンアップしたら、艦これが引き続き猫る以外は復旧。
新:58.0.3029.81 (64-bit)
※追加は4/19らしいので、昨日まで発生しなかったのは謎。— ひろし (@hiroshi1101) April 25, 2017
この方のようにエラーが解除できるようになります。
対処法⑨:セキュリティソフトを一時的に停止する

次のネットワークの変更が検出されましたの対処法はセキュリティソフトを一時的に停止させましょう。
Windows10でサードパーティ製のセキュリティソフトを使用している場合はセキュリティソフトが原因となっている場合があります。
特にページの読み込みや再起動で改善しても頻繁にエラーが出る場合はセキュリティソフトを一時的に停止させましょう。
セキュリティソフトが原因だった場合はChromeの通史をブロックしないように設定変更するかほかのセキュリティソフトを導入しましょう。
接続診断したら途中でネットワークの変更が検出されました とでて正常に・・・
となる。— バッハ (@ibnztak) September 11, 2014
ただセキュリティソフトの場合はこういったことも考えられます。
正常に切り替わるのは結局大丈夫だったということですがいずれはエラーが出てしまう前兆です。
そうなる前にセキュリティソフトを見直すことがいいですね。
セキュリティソフトの再設定を忘れずに行なう

忘れがちになってしまうのですがセキュリティソフトを一時停止してしまうとウイルスがどんどん入ってきます。
悪意のあるサイトにアクセスしてしまうリスクも増えてしまいます。
そのためセキュリティソフトは必ず後で再稼働させましょう。
セキュリティソフトを一時的に停止して症状が回復した場合はファイアーウォールに問題がある可能性があります。
この場合はセキュリティソフトだけをオフにするだけでは無理なのでファイアウォールの両方を停止させる必要があります。
改善されない場合はセキュリティソフトを変更しましょう。
UFJの本人認証を行ってるのだけど、
途中で電話確認が入るのね。
んで、そんとき3G回線になるじゃん?
で、電話きったら4Gに戻るじゃん?
んで、「ネットワークの変更が検出されました。操作を続行できません」
って出るんだけど
無理ゲーじゃね?— ATS (@AtsunaoTakano) June 27, 2019
こうなっている場合に有効ですね。
ササっとセキュリティソフトを変更することが得策です。
対処法⑩:OSを最新バージョンにアップデートする
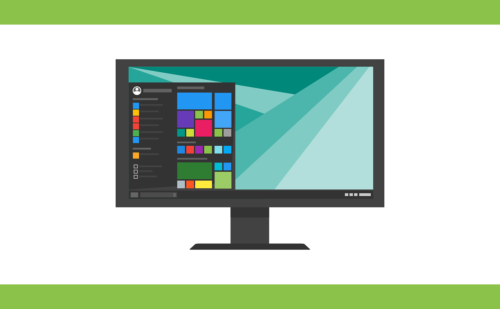
次のネットワークの変更が検出されましたの対処法はOSを最新バージョンへアップデートしましょう。
アップデートの方法をOSごとに見ていきましょう。
Windows10・Windows11での対処方法
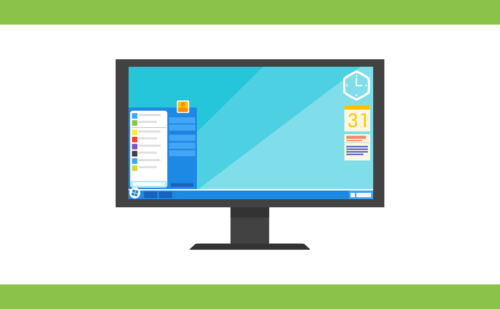
まずはWindows10・Windows11での対処方法です。
Windowsキーを押してスタートメニューを開きギアアイコンをクリック。
「更新とセキュリティ」→「Windows Update」→「更新プログラムのチェック」、
これでインストールを保留している更新プログラムがあった場合はインストールを実行しましょう。
全然だめだ(´-ェ-`)
デジタル盤じゃなくてCD購入すればよかったかなー(´-ェ-`)
ネットワークの変更が検出されましたとか(´-ェ-`)
あー(´-ェ-`) pic.twitter.com/HsA18nupUu— 🧸くま超∞ドL’30th Anniversary 貪欲になりたい自分になれますように🌈🌟🌟 (@_wirtywirty_) April 14, 2016
このようなことになる前にアップデートは必須ですね。
エラーが発生することに関わらず常にOS状態は最新にしておきましょう。
macでの対処方法
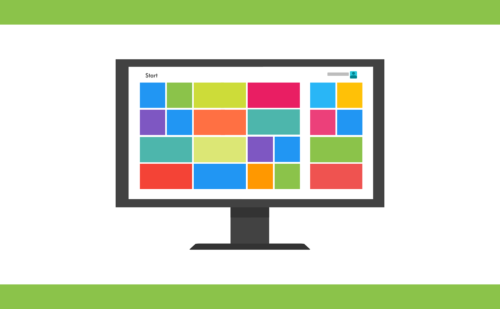
次はmacでの対処方法です。
「Appleマーク」→「このMacについて」→「ソフトウェアアップデート」。
これでアップデートが自動でチェックされます。
アップデートがある場合は「今すぐアップデート」」をクリックしてアップデートを実行させましょう。
対処法⑪:ネットワークのトラブルシューティングツールを実行する
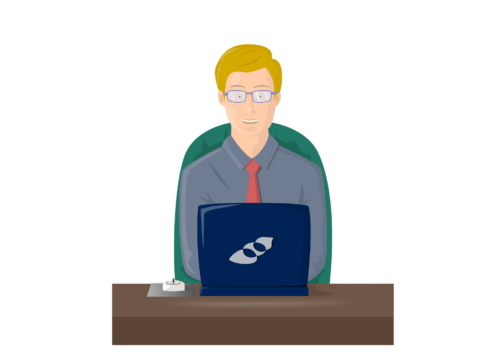
次のネットワークの変更が検出されましたの対処法はネットワークのトラブルシューティングツールを実行させましょう。
ネットワークのトラブルシューティングツールはMacにはありませんがネットワークの復旧を図るためにWindows10には搭載されています。
ネットワークのトラブルシューティングツールの方法は以下の通りです。
まず「スタート」→「設定」→「更新とセキュリティ」→「トラブルシューティング」。
画面が表示されるので「インターネット接続」→「トラブルシューティングの実行」をクリックするとツールが実行されます。
問題が無ければそのまま終わりますが検出されたら修正してエラーが解決されたかどうかをチェックしましょう。
「接続が中断されました」
「ネットワークの変更が検出されました」と出ます。
OSはwin10です。
1時間前くらいからなってます。。。— らんと (@1PxOautKuttrbbN) June 24, 2020
この場合はトラブルシューティングから修正パターンが早めに解決できそうですね。
対処法⑫:IPアドレスを再取得する






