目次
「No bootable device」エラーの際はデータの救出は99%不可

「No bootable device」というエラーが表示される原因は、以下のように大別されます。
- ドライブ自体の故障
- ドライブ故障以外の原因
ドライブ自体が故障している場合は、そのドライブに保存されているデータは取り出し不可能と考えたほうが間違いないでしょう。高額なデータ復旧サービスに申し込めば一部のデータの取り出しは可能かもしれません。
ドライブ故障以外の原因の場合は、ドライブが正しく認識されるのであれば、データも問題なくアクセスできる出でしょう。どうしてもOSが起動しない場合は、ドライブを別のパソコンに接続するなどしてバックアップすることも可能でしょう。
パソコンで「No bootable device」の再発に備える
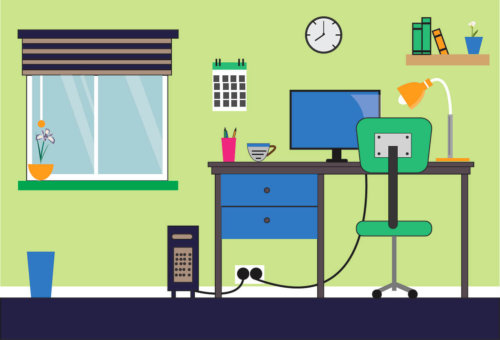
パソコンでOSが起動しなくなるなどの故障に備えて、適時、システムのバックアップを取っておくことをおすすめします。
各パソコンには、ドライブを丸ごとバックするツールやバックするデータを選択してバックアップするツールなどが付属している場合が多いでしょう。これらのツールを活用してバックアップを作成しておくと安心です。
また、有償のバックアップツールを使えば、手間なく自分に合った方法でバックアップを定期的に取得することも可能になります。検討してみてください。
Macで「No bootable device」のエラーが出る場合

MACで「No bootable device」というエラーが表示されてOSを起動できない場合の対処法を紹介します。
「option」キーを使用して起動
OPTIONキーを押しながら起動することで、起動ディスクの選択が可能です。何らかの原因でOSをインストールしたドライブがシステムドライブになっていない場合は試してみましょう。
「command」+「R」キーを使用して起動
コマンドキーとRキーを同時に押しながら起動することで、リカバリーモードで立ち上げることができます。この画面のアップルマークから起動ディスクを指定することができます。
BootCampで「No bootable device」の対処法

BootCampを使ってMACにWindowsをインストールする際に、「No bootable device」というエラーが表示されるようであれば、以下の手順で再度インストールを実行してみましょう。
オプションキーを押したまま電源を入れて起動します。起動ディスクを選択するための画面が表示されたらWindowsを選択してインストールを続行します。問題なければ処理を続行することでOKです。
まとめ

これまで、「No bootable device」というエラーが表示された場合の対処法をご紹介してきました。
ハードディスクなどのドライブの故障でなければ、少し手間ですが、BIOS設定などを調べることで解決可能です。あせらずに、対処法を順に試してみてください。





