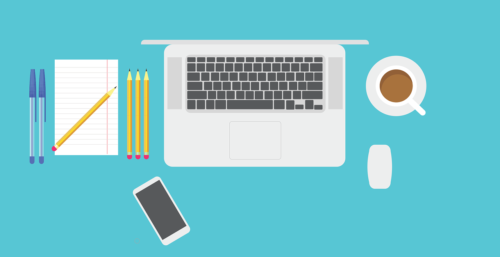皆さんはDiscordのアップデートが終わらない問題に見舞われたことはありますか?
実はWindowsとMac両方で問題が発生することがあります。
そこで今回はDiscordのアップデートが終わらない問題の解決方法について見ていきます。
目次
Discordのアップデートが終わらない!対処法を紹介

Discordのアップデートですが、WindowsでもMacでも同様に終わらないというエラーが報告されています。その場合の対処法についてまずは紹介していきます。
1.Discordを再インストール

まずWindowsとMacでのDiscordのアップデートが終わらない場合の対処法はDiscordを再インストールする方法です。
Discordを再インストールするには
- Windowsアイコンをクリック
- 「アプリ」→「アプリと機能」をクリック
- 「Discord」を「アンインストール」する
で
- C:\Users\○○\AppData\Roaming\discord
- C:\Users\○○\AppData\Local\Discord
- C:\Users\○○\AppData\Local\Temp\Discord Crashes
の3つを削除しましょう。
続いて
- こちらをクリック
- 上記サイトからインストーラーをダウンロードする
- 「管理者として実行」をクリック
- インストールを完了させる
でOK。
2.Discordを再起動

次のWindowsとMacでのDiscordのアップデートが終わらない場合の対処法はDiscordを再起動する方法です。
手順は
- Discordを起動する
- タスクバーから△をクリック
- Discordアイコンをクリック
- 「Quit Discord」をクリック
でOK。
3.Discordのアップデートを行う

次のWindowsとMacでのDiscordのアップデートが終わらない場合の対処法はDiscordのアップデートを行う方法です。
手順は
- Discordを開く
- タスクトレイを開く
- 「Check for Updates...」をクリック
でOK。
4.MacもしくはWindowsを再起動する

次のWindowsとMacでのDiscordのアップデートが終わらない場合の対処法はMacもしくはWindowsを再起動する方法です。
大体の不具合はPCの再起動で修復することが可能です。
そのためいったんMacもしくはWindowsを再起動することをお勧めします。
5.設定データの消去
次のWindowsとMacでのDiscordのアップデートが終わらない場合の対処法は設定データの消去です。
Windows

まずはWindowsです。
手順は
- Windowsアイコンをクリック
- 「ファイル名を指定して実行」で「%APPDATA%」を実行
- 「Discord」をクリックし「削除」をクリック
- Windowsアイコンをクリック
- 「ファイル名を指定して実行」で「%localappdata%」を実行
- 「Discord」を削除する
でOk。
Mac

次はMacです。
手順は
- Finderを起動
- 「移動」→「フォルダへ移動」をクリック
- 「~/ライブラリ」を入力し「移動」をクリック
で
- 「Application Supports」→「Discrod」フォルダ
- 「Caches」→「Discrod」フォルダ
- 「Preferences」→「Discrod」フォルダ
の3つを「ゴミ箱に入れる」で削除しましょう。
6.MacもしくはWindowsの日付設定を変更する