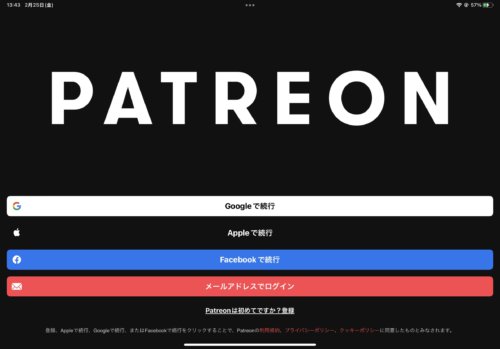
Patreonに登録するにはアカウントを作成しなくてはなりません。
クリエイターとして使うのか、パトロンとして使うのかは自由ですが、登録しなくてはならないので基本的な使い方を説明していきます。
- 基本的な使い方①Patreonにアクセス
- 基本的な使い方②Patreonにサインイン
パソコンでの基本的な使い方について解説していきましょう。
目次
Patreonにアクセス
まずはPatreonにアクセスしましょう。
下のような画面が出てくるので、右上の赤いボタンのところからサインアップしてみましょう。
はじめに英語のサイトが出てくるかもしれませんが、そういう場合には日本語化します。OSによっては自動的に日本語化することもあります。
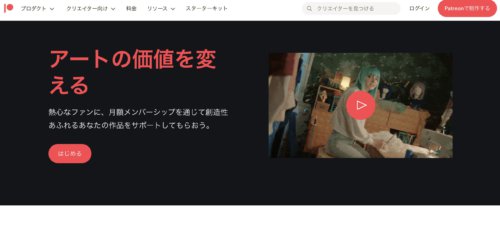
Patreonにサインアップする
サインアップの方法はいくつかありますが、Googleのアドレスがあればそれで続行できます。Googleのアドレスは簡単に作成できるのでひとつ持っていれば、さまざまに使用できるので、作成しておくことをおすすめします。
Patreonのクリエイター登録方法を解説

Patreonでクリエイターとしての使い方が知りたいという人のために、クリエイターとしての登録方法を解説していきます。
- クリエイターとしての使い方①コンテンツの説明
- クリエイターとしての使い方②R指定かそうでないかを選択
- クリエイターとしての使い方③通貨の選択
- クリエイターとしての使い方④商品を展開するかを選択
- クリエイターとしての使い方⑤SNSとの連携
これらの使い方について詳しく説明しましょう。
パソコンでの登録方法を説明しますが、スマホでも大体同じように進ませることができます。
コンテンツを説明する
名前はGoogleのアカウントで作成する場合には、アカウントの名前のままですが、それはプロフィール編集のところでいつでも変更できます。
次に画面右に「クリエイターになる」があるのでタップしましょう。タップすると画面が変わり「あなたのコンテンツを説明するのは何ですか」と聞かれるので、ジャンルを選びます。
さまざまなカテゴリーの中から最大2つを選択します。
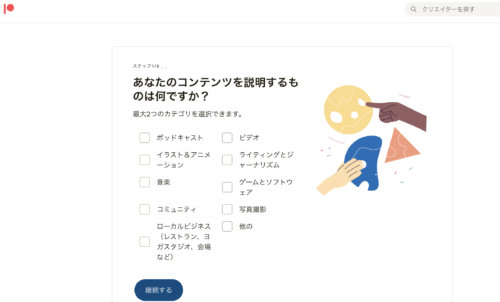
作品がR指定かどうかを選択
次にクリエイターが発信する作品にヌードなど、過激な表現が含まれているかどうかを聞かれるので、どちらかを選択します。
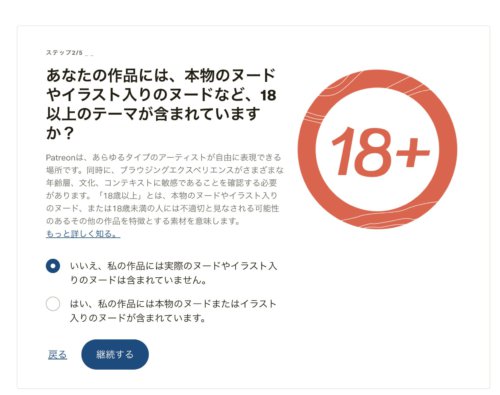
通貨の選択
次に通貨の選択をしなければなりません。日本の円はないので米ドルを選ぶのが一般的です。
このときの通貨の選択はパトロンからの課金に対するものになります。
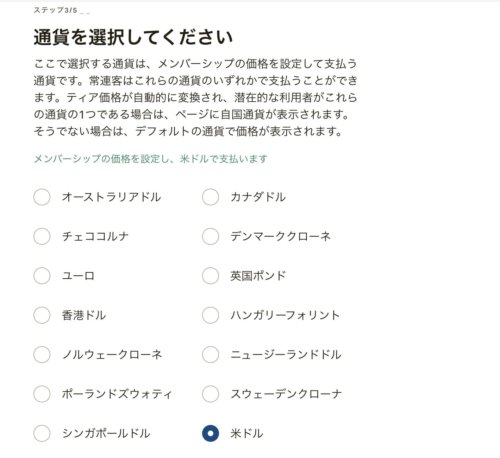
パトロンに対しほかの商品を展開するかを選択
クリエイターとして登録する場合、グッズなどを展開するのかどうなのかを選択する必要があります。
そういう予定がある場合には「はい」にチェックを入れ、そうでない場合には「いいえ」にチェックを入れましょう。
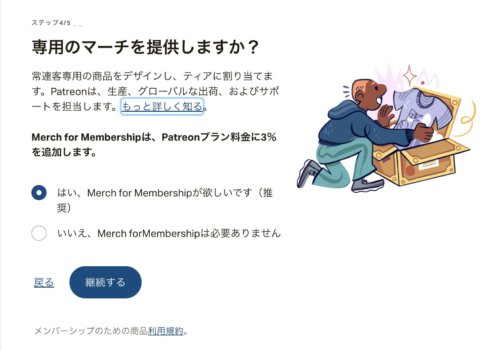
SNSとの連携
最後はSNSとの連携です。SNSを持っている場合、連携しPatreonで表示することができるので、ある場合は連携しておきましょう。
画像のけいれんというものがありますが、これはTwitchのことです。
Patreonはまだ日本では広まっていないのか、おかしな日本語表記の場合があります。
しかし、基本的なところは分かるようになっているので大丈夫です。
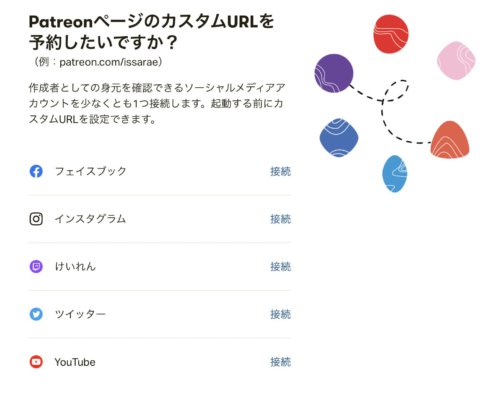
Patreonのプロフィール登録方法

Patreonでクリエイターとしての登録が終わると、自分のページに対しもっと詳細な情報を記入することができます。
右側のほうにチェックリストがあり、必須項目があるのでそれを記入していきましょう。
- 登録するための使い方①見出しの作成
- 登録するための使い方②プロフィール写真をアップロード
- 登録するための使い方③表紙画像(ヘッダー)を追加
- 登録するための使い方④アバウトセクションを作成
- 登録するための使い方⑤アカウントの詳細を終了
見出しを作成する
Patreonでの詳細情報の記入の必須項目のひとつが見出しを作成することです。
ここにはPatreonで何をしているのか、何を提供しているのかを記載することが必要です。自分が何をしているのかを簡潔に分かりやすく説明しましょう。
プロフィール画像の設定
次にPatreonでパトロンが見ることになるプロフィールの画像をアップロードします。ここは後でも変えることができますが、何をしているのか分かるような画像のほうがいいかもしれません。
パトロンになってもらうために、興味を持ってもらえる画像にしましょう。
表紙画像の設定
表紙画像はTwitterのヘッダーを思い浮かべてもらうと分かると思うのですが、横長の画像になるのでそういった画像を用意しましょう。
幅1600ピクセルで、高さ400ピクセル以上のサイズの画像なので、Twitterのヘッダーよりも細いです。
アバウトセクションを作成
Patreonでパトロンがクリエイターを検索するときに、分かりやすいようにアバウトセクションを作成します。ここはTwitterやInstagramなどでの自己紹介のようなものと考えていいでしょう。
アカウントの詳細を記載して終了
Patreonでのクリエイターとしての登録方法は詳細を記載すれば完了です。
名前やブランドとして使いたいカラー、課金方法、SNSとの連携などクリエイターとしての登録の際に行ったことをもう1度見直し、決定すれば終了です。
PatreonのTierの設定方法

PatreonでのTierの設定というのはとても大切です。なぜならそれは自分をランク付けするようなものだからです。
ここからはTierの設定方法について解説していきましょう。
Tierの名前と価格の設定
Tierを設定することは自分のランクをパトロンに知らせたり、クリエイターに対してパトロンの支援方法(課金)が変わってくるのでとても重要です。
Tierにはいくつかの種類があります。オフィシャル、オールアクセス、VIPなどど記載されており、Tierのレベルを表しています。
(2022年2月現在の情報です)
Tierでは階層によって価格が決められています。
Tier(オフィシャル)①月間3ドル(日本円でおよそ346円)
Tier(オールアクセス)②月間9ドル(日本円でおよそ1,040円)
Tier(VIP)③月間20ドル(日本円でおよそ2,311円)
このようなTierでパトロンから支援してもらう形になります。Tierの内容としてはイラストレーターの場合であれば、高解像度の画像であったり、パトロン限定で絵を公開するなどで、それらをパトロンが判断しTierに課金する形になります。
特典管理設定
Tierの中で特別なオファーをパトロンに提示することができます。クリエイターとパトロンの間で1度限りのオファーになります。
特別オファーをすることによって、パトロンの特別感を高めることができます。
Tier画像の設定
Tierではランクによって画像を設定することができます。できれば具体的にTierはこういったものだと分かってもらえる画像にしましょう。
グッズなどを設定する場合には、グッズの画像がいいでしょう。
パトロンの上限人数の設定
Tierではパトロンの上限人数を設定しなくてはなりません。なぜなら、作品(商品)によって数が決まってしまうからです。
あまりたくさんの人数に設定することは、自分を追い込んでしまうことにもなりかねません。
人数の制限のやり方についてはこちらを参照してください。
パトロンの配達先住所を取得する
パトロンに対して作品や商品を発送する場合の住所の取得の仕方は、パトロンに対しメンバーシップページにて住所を入力することを依頼することができます。
パトロンの配達先住所を取得する方法はこちらを参照してください。
Patreonの目標(種類・値)の設定方法
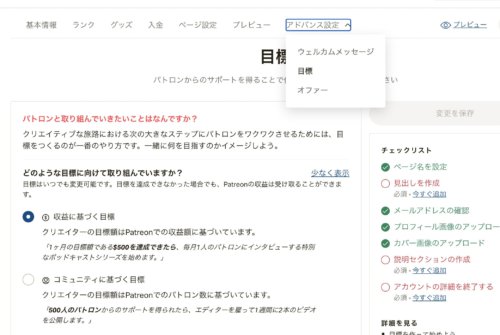
Patreonではクリエイターとして目標収益やパトロンの数を設定することができます。
自分のページからアドバンス設定のタブをタップすると「目標」というのがあるので、それをタップして設定します。
そこで収益の目標額やコミュニティに基づく目標を設定することができるのです。
Patreonのウェルカムメッセージの設定方法
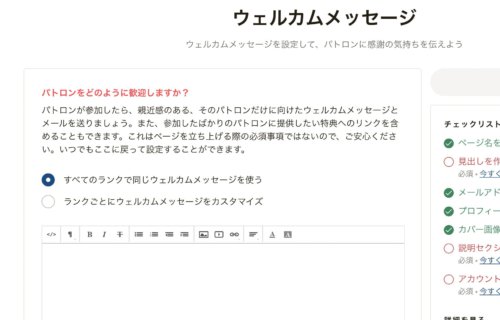
Patreonの自分のページにパトロンが見てくれたときのウェルカムメッセージを設定することができます。
すべてのパトロンに対してのメッセージ、ランクごとにメッセージを変えることができるのがポイントです。画像を挿入することができたり、フォントを変えることができるので、いつでもカスタマイズしてみましょう。
Patreonの課金設定
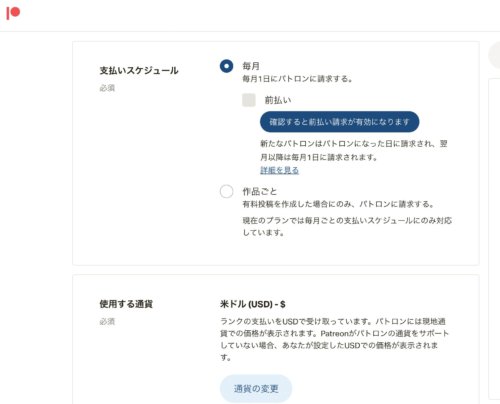
クリエイターはPatreonの中で課金設定をすることができます。そこでは支払いスケジュールをクリエイターが決定します。
月ごとに課金してもらうのか、それは前払いなのか、作品ごとに課金してもらうのか、また通貨は何にするのかを決めるのです。
Patreonのプレビューと公開設定
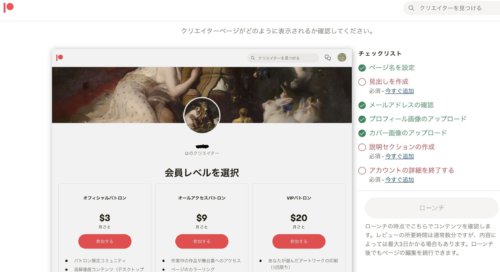
ページを作成しているとき、自分のページがどのように表示されているかを確認することができます。
画像のようにまだ設定しない項目が表示され、すべてを設定することで公開できるので、設定もれがないようにしましょう。
Patreonの所得設定

すべての設定を終了するとクリエイターとして公開することができます。
そうすると左側に新しいメニューが表示されるので、そこから所得設定に進みましょう。
ここでは、パトロンから課金されたものをどのような形で受け取るのかを設定することになります。
どこで活動するのか、個人か法人なのかを設定します。パトロンが課金してくれたものの引き出し方を選択することもできますが、利用しやすいPayPalでの設定をしましょう。





