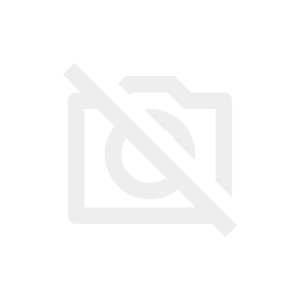マウスホイールにゴミが付着しているなどで動きがおかしい場合には、センサーが働かなくなっているので、まず汚れを落とすことが肝要です。ただし、マウスホイールの中にゴミが入り込んでいるときには、そのまま掃除はできないため分解する必要があります。
掃除するには分解するので扱いには注意が必要
マウスを分解して掃除をするときには細心の注意が必要です。保証期間内であれば交換してもらうほうが早いでしょう。自分で掃除をしたのはいいけれど、改善せず故障してしまっては元も子もありません。
分解に必要な道具一覧
分解して掃除をするために必要なものは以下の通りです。
①ドライバー(マイナスとプラス両方あればなおよい)
②ピンセット(細かな部分を取り出すのに使用する)
③無水エタノール
④ティッシュペーパー
⑤エアダスター(電子機器のところはむやみに触らずエアで吹き飛ばす)
分解手順
マウスの裏を見てネジがあるときには、分解して掃除が可能です。ドライバーでネジを緩めて中身を取り出し、エアダスターで大きなゴミを取り、無水エタノールをティッシュなどに含ませて丁寧に拭いていきます。汚れが取れたら元通りにしてネジを締めるだけです。
対処法②マウスの電池を交換する
有線のマウスにはそういう心配はありませんが、Bluetooth対応のマウスの場合には電池が切れてしまうと動かない、動きがおかしいという症状が出てきます。マウスの電池を交換することで症状は改善されるはずです。
対処法③別のマウスを使う
これは最終的な対処法になりますが、電池を交換しても、掃除をしても動きがおかしい、動かないというときには故障していることが考えられます。諦めて別のマウスを使用するしかないでしょう。マウスは高価なものもありますが、1,000円以下でも十分なものを購入することができます。
【マウスホイール】動かない/挙動がおかしい時の対処法〜パソコン〜
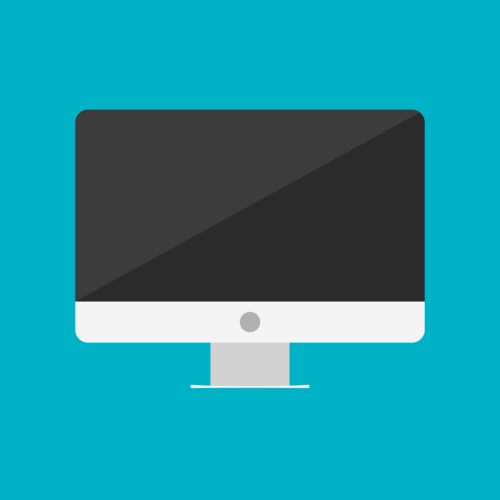
パソコンのほうでもマウスホイールを動かしていておかしいときの対処法があります。マウスに対してパソコンの設定が変わってしまうことで、動きがおかしい原因となってしまいます。パソコンでできる対処法を説明します。
対処法①マウスを接続し直す
マウスホイールを動かしても、動きがおかしいときには接続を一旦オフにし、接続し直すという対処法があります。Bluetooth対応のマウス、有線のマウスもどちらとも再接続をしてから動きを確認してください。
対処法②別のUSBポートに接続する
有線のマウス、Bluetooth対応のマウスどちらともUSBポートを変えてみるという方法があります。しかし、USBポートに対し素早く抜き差しを行うとポート自体が応答を停止してしまうことがあります。そうなるとパソコンの再起動が必要になってしまうので、USBポートを変えるときには接続はゆっくり行いましょう。
対処法③キーボードのコントロールキーを押す
知らずのうちにコントロールキーが押された状態になってしまうと、スクロールしたときに画面の表示が拡大されてしまうことがあります。こうなってしまったときにはもう1度コントロールキーを押すことで元の状態に戻ります。
対処法④パソコンを再起動する
マウスを動かしてもカーソルが動かない、そういう場合にはパソコンの再起動を試してみてください。再起動をするということは1度完全にシャットダウンされ起動します。そうすることで周辺機器のトラブルが改善される可能性があるのです。
対処法⑤Windowsのタブレットモードをオフにする
Windows10にはタブレットモードが搭載されています。タブレットモードになっているとマウスホイールを動かしてもスクロールなどができません。気づかないうちに設定が変わっているかもしれないので、タブレットモードがオンになっているか確認し、オフにして改善できるか試してみてください。
対処法⑥マウスのスクロール設定を見直す
Windowsではスクロールの設定をすることができ、マウスホイールを動かしたときにどのくらいの量をスクロールできるかを自分で決めることができます。その設定が気づかないうちに変更されていることがあるので、スクロール量の設定を見直してみてください。
対処法⑦タッチパッドをオフにする
ノートパソコンの場合にはタッチパッドがあって、手や腕が触れたときに画面の表示が動いてしまうことがあります。そうならないようにタッチパッドをオフにしておきましょう。やり方を説明します。
①Windows(ロゴ)キーを押下し「設定」
②「デバイス」→「タッチパッド」→「マウスの接続時にタッチパッドをオフにしない」のチェックを外す
対処法⑧ブラウザのアドオンをオフにする
ブラウザのアドオンは大変便利なのですが、そのせいでマウスの動きを制御してしまっている可能性があります。マウスに関する拡張機能をオフにすることで改善されることがあります。思い当たる拡張機能をオフにしてみて改善するかを確認してください。
対処法⑨マウスの拡張アプリをオフにする
マウスが何の問題もなく動いていたのに、ソフトウェアのアップデートなどで急に動かないなどの問題が起きるときには、マウスの拡張機能が対応しなくなっているのかもしれません。そういう場合にはマウスの拡張機能を一旦オフにしてみましょう。
対処法⑩Windowsをクリーンブートで起動する
マウスには何の問題もないのにスクロールできない、こういったときには、Windowsにインストールしているアプリが原因かもしれません。特にマウスの動きをサポートするような拡張機能やアプリがある場合にはクリーンブートで起動し、問題が解決するかを確認します。
対処法⑪ドライバーの更新する
マウスドライバーが壊れてしまっている場合、マウスが動かないなどの症状が出ます。こういうときにはデバイスマネージャーからマウスを削除し、再インストールを行う必要があります。再インストールを行う前にアプリケーションをすべて終了してから行いましょう。
対処法⑫アプリのアップデート/設定リセットを行う
特定の画面でマウスの動きなおかしいという症状が出ているとすれば、アプリに不具合が起きている可能性があります。ほかのアプリではどうなのかを確認し、特定のアプリだけ動きがおかしいときにはそのアプリのアップデートを行う、または設定をリセットするなどを試してみてください。
Bluetoothのマウスに不具合が起きた場合には下記の記事も参考にしてください。
おすすめのマウスメーカー7選

PC用のマウスはさまざまなメーカーが出しており、種類も色々あります。
①Microsoft
②Logicool
③Buffalo
④Razer
⑤ELECOM
⑥SANWA SUPPLY
⑦Kensington
7つのメーカーのおすすめマウスを紹介します。
おすすめメーカー①Microsoft
MicrosoftというとWindowsの生みの親としての存在で有名ですが、周辺機器も多く出しており、先進的なデザインのマウスも多いのです。折りたたむことができるものや、手に馴染む形のマウスもありますが、女性が好むパステルカラーのものもありおすすめです。
おすすめメーカー②Logicool
Logicoolはさまざまなフォルムのものを出しており、色や形だけで選んでいくとその選択肢が多いことに驚きます。親指で操作するトラックボールがあるものは手首を疲れさせません。そのほか手になじむ大きさのもの、スリムで音が静かなものなど、おすすめが多いメーカーです。
おすすめメーカー③Buffalo
パソコンの周辺機器で有名所であるBuffalo。有線から無線のものまで多くの種類がありおすすめです。主要のモデルは「BSMBW11」シリーズで、クリックするときの音が静かなところが人気になっています。
おすすめメーカー④Razer
ゲームが好きな人にはおすすめのメーカーがRazerです。ゲームをするマウスを製造することに特化しており、超高解像度の商品が取り揃えられています。ゲームによってボタンの位置を替えられるのも大きな特徴です。