ノートパソコンでよく見るfnキー。キーボードを変えた時にfnキーがなくて困ったり、fnキーが突然効かなくなったときはどうしたらいいのでしょうか?本記事ではfnキーがないときや効かないときの原因と対処法、fnキーを毎回押さなくてもいい方法などについて紹介します。

目次
キーボードにfnキーがないときに確認すべきこと

パソコンを使用していて、画面の明るさを変更したいのにfnキーがなくて困ったことはないでしょうか?お使いのパソコンがノートパソコンではなくデスクトップパソコンの場合や、ノートパソコン本体のキーボードを使用せずにキーボードを別途接続して使用しているときはfnキーはなくて当然です。
なぜなら、fnキーはスペースの都合でファンクションキーを搭載できないノートパソコンにしか存在しないからです。fnキーの役割は、fnキーと他のキーを組み合わせてファンクションキーの機能を再現するためにあります。例えば、F7キーはひらがなからカタカナに一発で変換するために使える機能ですが、ノートパソコンではfnキー+7キーなどで同じ動作を行うことができる機種も多くあります。
fnキーがないキーボードの場合の対処法を解説!

fnキーがないキーボードを使用している場合に、fnキーの機能を使いたいと思ったときはどうすればいいのでしょうか?まずは、fnキーがないキーボードの場合の対処法を紹介します。
fnキーのロックを設定・解除する
fnキーのロックを設定または解除することで、fnキーを押さずにfnキーが割り振られた機能を使用することができます。
ほとんどのノートパソコンにはescキーなどにFnLKキーというfnキーを押しっぱなし状態にするキーがあります。このFnLKキーをノートパソコンのキーボードで押してあげれば、例えばノートパソコンでfn+F1でスピーカーのミュートができるならF1キーのみでスピーカーのミュートができるようになります。これはノートパソコン・外付けのキーボードどちらでもできるようになるのでお試しください。
ファンクションキーを使った操作と対応するキー一覧
ファンクションキーを押したときの動作はほとんどのパソコンやアプリケーションで共通の機能が割り振られていることが多いため、以下の表はぜひとも覚えておきましょう。
| F1キー | ヘルプ・サポートの表示 |
| F2キー | ファイル・フォルダ、アイコンの名前変更 |
| F3キー |
ファイル・フォルダの検索 ブラウザ内ではページ検索 |
| F4キー | アドレスバーの表示 |
| F5キー |
更新 ブラウザ上では開いてるタブのみ更新 |
| F6キー | ひらがなに変換 |
| F7キー | カタカナに変換 |
| F8キー | 半角カタカナに変換 |
| F9キー | 全角アルファベットに変換 |
| F10キー | 半角アルファベットに変換 |
| F11キー | ウィンドウの全画面表示 |
| F12キー |
名前を付けて保存 Chromeブラウザではページのソースコードを確認 |
fnキーを使わずにスクショ・明るさ変更・音量変更をする方法
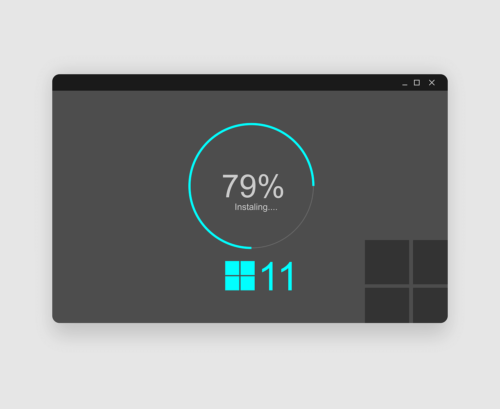
ファンクションキーにはない機能で、fnキーを使わずにスクリーンショットや明るさの変更、音量の変更をする方法について紹介します。
fnキーを使わずにスクリーンショットを撮る方法
よく使う機能であるスクリーンショットは撮影方法がたくさんありますが、一番簡単な方法は、Windowsキー+PrintScreenキーを押す方法です。
デスクトップ全体のスクリーンショット画像が、パソコンのピクチャフォルダ内に保存されます。
ノートパソコンによってはfnキーを押しながらしかPrintScreenキーが押せない場合は、切り取り&スケッチ機能を使います。
Windowsキー+Shiftキー+Sキーを押すと画面が暗転して上部にメニューが出てくるので全画面表示の領域切り取りをクリックするとスクリーンショットが撮影できます。
画面右下の通知バーから切り取り&スケッチ機能を開き、名前を付けて保存でスクリーンショットが保存されます。
fnキーを使わずに明るさを変更する方法
fnキーを使わずに画面の明るさを変更するためには、画面左下のアクションセンターから明るさをクリックし、スライダーを操作することで明るさを調節します。
fnキーを使わずに音量を変更する方法
fnキーを使わずに音量を変更したいときは、画面右下の通知バーの中からスピーカーのアイコンをクリックします。
スライダーの操作で音量を調節でき、左側のスピーカーマークをクリックするとミュートの切り替えができます。





