ゲームプラットフォームSteamでは、ゲームをアンインストールする方法がいくつかあります。再インストールすることを考慮したアンインストール方法や、ゲームデータを残してアンインストールする方法など、Steam本体の削除法も解説しますのでご覧ください。

目次
Steamとは?
Steamは「Valve Corporation社」が運営しているゲーム配信プラットフォームの1つです。
パソコンを使って様々なゲームを楽しむことができます。
配信されているゲーム数は8万本弱で、Steamには「Steam Deck」という専用のゲーム機も販売されています。
携帯ゲーム機の中では大きめといわれていますが、トラックパッドコントローラーの利用や、背面ボタンで操作できるなどが魅力です。
日本のゲーム以外、世界中のゲームを購入し楽しむことができるため、かなり多くのユーザーが利用しています。
eスポーツで人気の高いFPSなども多く配信していますので、「ハード」を持っていなくても楽しめるという点でも人気です。
Steamでゲームをアンインストールする方法

PCゲームは、eスポーツなどで注目が集まっています。Steamというゲームプラットフォームをインストールすれば、ゲームの管理から実際の実行まで様々なサポートを受けられます。
Steamでは、数千におよぶゲームタイトルを配信しており、ダウンロードするゲーム数も多いです。
ゲームソフトなどを購入していると、いつの間にか膨大な数になってしまいますが、Steamであれば管理画面から確実にかつ簡単にPCゲームをインストール・アンインストールすることができます。
これから、Steamに登録しているゲームのアンインストール方法を説明します。
Steam【ゲームのアンインストール方法詳細】
Steamのアンインストール方法です。
- Steamを起動
- アンインストールしたいゲームを選択
(ライブラリに登録されている) - 削除したいゲームを右クリック(管理メニューを出す)
- 管理メニューからゲームのアンインストールを選択
- 確認画面にゲーム名が表示されているので確認
- アンインストールを選択
右クリックで管理メニューを出したときに、ゲームの非表示などの項目があるため、こうした項目を間違って選択しないように気を付けましょう。
ゲームを非表示にするを選択してしまうと、ライブラリにゲームが表示されないため、アンインストールしたのと区別がつきません。
Steamのゲームをライブラリ上から削除する方法

上記では、Steamを起動してアンインストールする方法を説明しました。この方法であれば、削除したゲームの再インストールを無料で行うことができるのがメリットです。
一方、Steamのライブラリから、ゲームをデータを含めて完全にアンインストールするということもできます。これには、上記で説明した方法とは異なる手順が必要です。
具体的には、Steamサポートから「アカウントから永久的に削除」を選択することでゲームをライブラリ上から削除するという方法です。以下では、その手順を説明します。
Steam【ゲームをライブラリから削除する方法詳細】
Steamのライブラリから、ゲームのデータなど全てを完全に削除する方法です。
この場合、Steamサポートからアクセスし、「アカウントから永久的に削除」を選択する方法で削除するため、ゲームデータ他全てを完全に削除できます。
- Steamサポートにアクセスしてログインする
(Steamサポート ログイン)
Steamの上部にあるメニューからヘルプを選択してもOK - ゲーム一覧から削除したいゲームを選択
「この製品にどんな問題がありますか」という言葉とメニュー項目が表示される - ゲーム選択後の表示メニューから「ゲームアカウントを永久的に削除」を選択
この方法で削除した場合、アカウントからゲームを完全に削除しますので、ゲームの再インストールは不可です。
もう一度このゲームをしたいと思うときには、新規でのインストールが必要となります。
Steam本体をアンインストールする方法
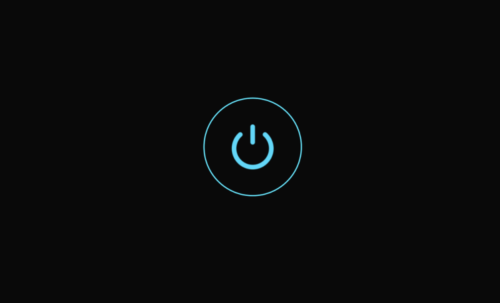
PCでゲームをすることがなく、Steamに登録したすべてのゲームを削除したい場合などは、Steamごとまとめてアンインストールするということも可能です。
Steamもプログラムなので、Windowsのコントロールパネルからアンインストールをすることができます。
なお、アンインストールによってアカウント情報が削除されることはありません。
Steamを再度インストールすれば、アカウントデータを引き継ぐことができます。
Steam【本体のアンインストール方法詳細】
Steamにダウンロードしたゲームを全て削除したいときには、Steamを含めてまとめてアンインストールするといいでしょう。
Steamはプログラムの1つなのでアンインストール可能です。
Steamをアンインストールしたからといって、アカウント情報も削除されるということではありません。
再度Steamを再インストールした時に、アカウントデータを引き継ぐことができます。
Steam本体のアンインストール方法です。
- Steamを終了させる
バックグラウンドで動作していることもあるため、ある程度の時間、待ちましょう。 - Windowsのコントロールパネルを開く
- 「プログラムと機能」を選択
- プログラムと機能で表示された中からSteamを選択
- 右クリックでメニューを出しアンインストールを選択
- 完了を選ぶ
steamのアンインストールが終わらない場合
Steamでゲームのアンインストールを行っていて、なかなか終わらない場合は、しばらく待ってみましょう。
ゲームのアンインストールには思いのほか時間がかかることもあるため、数十分待つこともあります。
しかしずっと待っていてもアンインストールが終了しない場合は、いったんSteamを終了します。
閉じるボタンだけでは最小化だけなので、バックグラウンドで起動しないようにSteamをしっかり終了しましょう。
きちんと停止できているか確認後、もう一度立ち上げてみて、ゲームがすでにアンインストールされていないかチェックしてみます。
アンインストールできていないのであれば、右クリックしてローカルファイルを閲覧を出し、表示されたファイルを削除しましょう。
表示されたファイルを削除したら、再度アンインストールします。
こうした作業を行っても消えていない場合には、クリーンアンインストールのフリーソフトを使いきれいに削除する方法を試してみてください。
終了しない原因としては、何等かのファイルが削除できないままエラーとなっている可能性が高いです。
新しいゲームではこうしたことも起こりやすいといわれています。
Macでsteamをアンインストールする方法
Steamはたくさんのゲームがあり、Macユーザーの方々も楽しまれていると思います。
ただSteamのゲームは多種多様で、かなり高性能なゲームばかりなので、容量を使うという難点も持っているのです。
Steamのゲームをたくさんダウンロードして楽しんでいたら、なんだかMacの動きが悪くなってしまったということもあるでしょう。
Steamは高機能なゲームが多いため、ストレージをかなり使ってしまうという難点も持っているのです。
重くなってしまったゲームを整理したい・・・というときには、これからご紹介する方法で、Steamゲームのアンインストールを行ってみてください。
【Mac】手動でアンインストールする方法
MacでSteamとSteamゲームを、手動でアンインストールする方法です。
- 下面下にある「Finder」をクリック
- アプリケーションを選択して「Steam」を探す
- Steamを右クリックしゴミ箱へ移動を選択
- Finder画面で「Shift+Command+G」を押す
- 「~/Library/Application Support/Steam」を入力し移動を選択
- MacからSteamのすべてのデータを削除する場合はSteamフォルダ全部を削除
ゲームデータは失いたくないという場合にはSteamAppsフォルダを除く、Steam内のすべてのファイルとフォルダを削除 - ゴミ箱をクリックし空にする
こうしてMacから手動でSteamをアンインストールすることができます。
【Mac】プログラムの残りまできれいに削除する方法
SteamやSteamのゲームについて、プログラムを残すことなくきれいに削除したいという場合、Mac専用のアンインストールソフトが役立ちます。
BuhoCleanerというソフトです。
不要なアプリの削除プラス、アンインストール後、プログラムの残りもきれいに削除できます。
ダウンロードはこちら → BuhoCleaner
- BuhoCleanerをダウンロード・インストールする
- インストーラーを起動 サイドバーにあるアンインストーラを選択
- スキャンボタンをクリックするとMacに入っている全アプリが表示される
- Steamにチェックを入れて削除ボタンをクリック
これでMacに入っているSteamのファイル、ダウンロードしたすべてのゲームが残らずきれいに削除されます。
【Mac】steamライブラリから削除する方法
Steamのゲームについて、Mac本体からではなく、Steamライブラリから削除することもできます。
Macの動きが鈍くてアンインストールするにもイライラする・・・こんな時、MacからではなくSteamライブラリから削除してみましょう。
- Steamアプリを開く
- ライブラリの中にあるオプションをクリック
- すべての中にダウンロードした全てのゲームがある
- アンインストールしたいゲームを選択
- 右クリックし管理からアンインストールを選択
- 確認画面が出てくるので「アンインストール」をクリック
- ゲームが削除される
Steamアプリからこうした作業を行うことで、必要ないゲームを削除できます。
ただこの作業を行った場合、ゲームをゴミ箱から拾ってくるなどできないので、十分考慮した上で行いましょう。
【Mac】steamアプリを利用せず削除する方法
Steamアプリを使うことなくMacからSteamのゲームを完全に削除する方法です。
こちらもSteamのゲームを完全に削除する方法なので、後からやっぱり戻したいと思っても戻すことができません。
本当に削除していいゲームなのかよく考えてから実行するようにしましょう。
- Macの画面下にあるFinderをクリック
- Shift + Command + Gを押す
- 「~/Library/Application Support/Steam」を入力
- Returnをクリック
- 表示されている中から「steamapps」という名前の付いたフォルダを探す
- 削除する
これでMac内にあったSteamのゲーム全てをきれいに削除できます。
SteamやSteamのゲームのアンインストール方法、削除方法はいくつかありますが、全部消してしまう方法を実行する場合には、捨てていいものなのかよく考えてから行ってくださいね。
アンインストールと削除の違いとは
Steamのゲームを削除したい場合には2つの方法があります。
1つは「ライブラリから削除」という方法で、もう1つが「アンインストール」です。
同じように見えてもこの2種の方法は全く違うものなので、意味をしっかり理解してから作業するようにしましょう。
-
ライブラリから削除
・アカウントからゲームを削除する
・購入状況も削除されもう1度プレイしたいときには購入が必要 -
アンインストール
・パソコンからゲームを削除する
・再インストールすれば復旧可能
削除してしまったけど、やっぱりもう一度あのゲームをしたいというとき、アンインストールで削除したゲームなら再購入しなくてもOKです。
ゲームを削除する場合は、後でやりたくなるかも・・・ということを考慮し、なるべくアンインストールでの削除を選びましょう。
Steamでゲームをアンインストールした場合【購入状況】はどうなる?
Steamでダウンロードして楽しんでいたゲームをアンインストールした場合、そのセーブデータや購入状況はどのようになるのでしょうか。
セーブデータですが、こちらはゲームによって異なります。
ただほとんどの場合、利用しているパソコンやゲームサーバー等に保管されているため、「自分でセーブデータ用フォルダの削除」をしない限り、消えることはありません。
セーブデータがどこに入っているのか、保存場所を確認しておくといいでしょう。
Steamでゲームのアンインストールではセーブデータも消える?

SteamやPCにインストールしたゲームをアンインストールすることで、それまでにセーブしておいたデータも削除されてしまうのではないかという不安の声もあります。
ただセーブデータが残るか削除されるかは、ゲームによって扱いが異なるため確認が必要です。
セーブデータの保存先によっても扱いが異なり、Steamプログラム本体を格納しているフォルダをセーブデータの保存先としている場合は、アンインストールすると、データも同時に削除されます。
なお、ゲームがSteamクラウドに対応している場合はセーブデータが保存されるようです。
Steamクラウドで利用可能なゲームは残る
アンインストールするゲームが、Steamクラウドを利用可能な場合は、ゲームをアンインストールしてもセーブデータは残ります。
Steamクラウドとは、ゲームのセーブデータをクラウド上に保存するサービスのことです。
Steamクラウド対応のゲームでは、データが自動でバックアップされます。
して、クラウド上にデータが保存されるのです。
このことから、PCでゲームやSteamをアンインストールしても、データのバックアップが残ることがわかります。
Steamクラウドに対応しているかを確認する方法
PCにインストールしたSteamゲームが、Steamクラウド対応であるかを確認する手順を説明します。
Steamでダウンロードしたゲームはライブラリに登録されますが、ライブラリでゲームを確認すると、ステータスの横に雲マークが表示されている場合があります。
この雲マークがSteamクラウド対応を示すものなのです。
Steamクラウドに対応している場合は、複数のPCからゲームを遊べますし、再インストールにおいて、セーブデータを引き継ぎできます。
Steamappsにデータ保存の場合はデータも消える
セーブデータをPC内のSteamappsフォルダに保存していると、Steamのアンインストールと同時に、ゲームのセーブデータも同時に削除されます。
なお、teamクラウドに対応していないゲームでは、データは、自動的にPC内のSteamappsに保存されます。
データの保存先は、デフォルトではSteamappsに設定されているからです。
多くのゲームでは、実際にはAppData\Localに入っているケースが多いようですが、Steamクラウドに対応していないゲームでは、データの保存先を確認しておきましょう。
データの保存先がSteamappsの場合は、Steamのアンインストール時に、同時に、データも消えてしまいます。
Steamをアンインストールする前に、セーブデータの保存先も確認するようにしてみてください。
ローカルフォルダにデータが保存されている場合は残る
データをデフォルトのSteamappsではなく、PCのローカルフォルダに保存しておくと、Steamがアンインストールされてもセーブデータは消えません。
保存先をローカルフォルダにしている場合は、ゲームをアンインストールしてもデータは残ります。そのため、ゲームの再インストール時にセーブデータは引き継ぐことが可能です。
ゲームデータの容量が大きくPCのストレージが圧迫されるようであれば、いったんゲームをアンインストールし、PCのストレージを確保するということもできます。
有料ゲームをアンインストールした場合無料で再インストールはできない?

Steamでは多くの有料ゲームを扱っており、購入することも可能です。購入したゲームは、Steamをアンインストールしても購入履歴は残っており、再度Steamをインストールすれば、有料ゲームも再度インストール可能です。
しかし、Steamのアカウントを削除してしまうと、有料ゲームの購入履歴及びライセンスも削除されてしまいます。
こうなると、有料ゲームは再インストール不可です。
もう一度有料ゲームを利用したい場合は再度購入することになりますので、アカウントの削除は慎重に行うように注意してください。
アンインストールしただけなら可能
Steamで購入したゲームは、ライブラリから削除しても再インストールすることは可能です。
ただし、Steamを使用する際に必要なアカウントおよびゲームの購入ライセンスが残っていることが前提となっています。
PCのストレージが残り少なくなった場合など、PCのストレージの確保を行うためにゲームを一時的にアンインストールできます。
上記で説明したように、Steamのライブラリには何度も再インストールできるため、こうした使い方も可能です。
サポートから「永久的に削除」すると有料になる
Steamでは、有料で購入したゲームをアンインストールしても、無料で再インストール可能です。しかし、Steamサポートを使った「ゲームの永久的に削除」で削除してしまうと、再インストールできなくなります。
また、いったんアカウントを削除してしまうと、それまでに購入したゲームの権利も全て失います。
当然サポートからも外れてしまいますので注意が必要です。
Steamの場合、同じゲームでもレーティングの異なる製品が販売されています。同一のゲームの買い直しになるので、この場合は、いったん、サポートから外すことになります。
Steam本体を入れ直してもログインできれば可能
繰り返しになりますが、Steamでは、ゲームプラットフォームであるSteamのインストール・アンインストールと、Steamを利用する上で必要なアカウント情報は別個に管理されています。
アカウント情報さえ残しておけば以下のようなことが可能なのです。
- Steamをアンインストールした後、再インストールして利用
- 購入したゲームをアンインストールして再インストール
こうした場合でも無料でインストールすることができます。
このようにSteamのアカウントが残っていれば、何度でもインストール・アンインストールを繰り返して行えるのです。
また、購入した有料ゲームも無料で何度でもインストールできます。
アカウントを削除してしまうと、ゲームの再購入が必要になりますのでくれぐれも注意してください。
Steamでゲームを再インストールする方法
Steamのゲームの再インストールは簡単です。
ゲームのセーブデータ・購入権限が残っている状態であれば、再インストール後、アンインストールした時点の続きからゲームを再開できます。
Steamゲーム再インストール方法
- Steamの左上にある「ライブラリ」を選択
- ログインしているアカウントが持っているゲーム一覧が表示される
- 再インストールしたいゲームを選択
- インストールボタンをクリック
これだけで再インストール終了です。
まとめ

これまで、SteamおよびSteamゲームをアンインストールする方法を説明しました。
Steamでは基本的には、Steam本体もSteamゲームも繰り返しインストール・アンインストールができます。
また、ゲームをライブラリからアンインストールするのは簡単です。
Steamでは、ゲームデータをクラウド上やローカルファイルに保存することが可能です。
ゲームの再インストール時に簡単に引継ぎできますので、またやりたいと思うゲームもすぐに楽しめるでしょう。





