Kindleで書籍を購入したのにダウンロードができないときの対処法を解説します。
ダウンロードできない原因として考えられることや対処法のほか、端末ストレージの空き容量も確認してみましょう。
また、iOSではアプリ内で購入できないので、ブラウザから購入する必要があります。
当てはまる状況に応じて、本記事で紹介している方法を試してみてください。
目次
Kindleの書籍がダウンロードできない
Kindleで本や漫画などを購入したのに、ダウンロードができないことがあります。
通常は購入した電子書籍はアプリでタップすれば自動的にダウンロードが始まり、すぐに読める状態になります。ダウンロードしないと、基本的には読むことができません。(ブラウザを除く)
タップしても読めない(開かない)ということは、ダウンロードできていない可能性が高いです。
ダウンロードはどこで判断できる?
Kindleアプリで書籍をダウンロードすると、一目でわかる状態になります。
ダウンロードできたか判断できるのは以下の部分です。
- ライブラリの「ダウンロード済み」に入っている
- ライブラリの一覧でアイコン画像の右上に「帯」が表示されている
書籍のアイコン画像に「NEW」や「既読」などの文字と帯が表示されていれば、その本はダウンロード済みと判断できます。
また、「37%」のように、途中まで読んでいる本にもアイコン上に帯が表示されます。読み途中の本の帯は「リボン型」です。
つまり、書籍画像アイコンの帯に何も表示されていないものと、ライブラリ「ダウンロード済み」に移動していない書籍は、未ダウンロードであると判断できます。
Kindle書籍はダウンロードしないと読めない?
Kindleで購入した書籍を読むには、基本的にデータをダウンロードする必要があります。
ダウンロードしないとアプリでは読めませんが、「ブラウザ版Kindle」を使ってダウンロードせずに読むことも可能です。
ブラウザ版は「Kindle Cloud Reader」(Kindle for WEB)といいます。
ただし、ブラウザ版で読むことができるのは「固定レイアウト型」の書籍のみです。
リフロー型(文字の大きさが自由に変えられる、小説やビジネス書など)はアプリでないと読めません。
Kindleがダウンロードできない原因として考えられること一覧
Kindleのデータがダウンロードできない原因として、以下のようなことが考えられます。
- 購入できていない
- 読み放題のDL上限を超えている
- Wi-Fiが不安定または電波がない場所でダウンロードしようとしている
- アプリやアカウントの不具合
- 端末のストレージが一杯
- 操作が間違っている
大抵はいずれかの状況に当てはまりますので、以下に紹介する対処法を参考にしてください。
その前に確認すること:購入は完了している?

「ダウンロードできないときの対処法」に入る前に、Kindleで電子書籍の購入が完了しているかもう一度確認します。
そもそも購入できていない(完了していない)可能性があります。その場合は、もちろんダウンロードができません。
- iOSアプリ内で購入しようとしていないか
- 支払い方法が有効か
以上を確認してみましょう。
注意点① iOSアプリではKindleの購入ができない
間違いやすいケースとしてよくあるのが、「iOS版のKindleアプリで購入しようとしている場合」です。
iPhoneやiPadのKindleアプリでは、電子書籍の購入ができません。iOS端末ではブラウザから購入する必要があります。
Android版アプリでは購入できるので分かりにくいのですが、iOSではアプリ購入ができません。(システム手数料の問題)
注意点②支払い方法を確認する
もうひとつの購入できていない場合に考えられるのは、支払い方法のトラブルです。
- クレジットカードの有効期限が切れている
- 支払い方法が設定されていない
上記の場合でも、購入ボタンを押して完了したと思ってもできていないことがあります。
このケースでは、エラー画面や支払い方法の設定を促される画面が出ますが、見逃している可能性もあります。
Kindleで書籍がダウンロードできないときの対処法(原因別)

Kindleがダウンロードできない原因が分かれば、解決方法がわかります。
それぞれの対処方法は以下です。
- Wi-Fi接続に問題→通信状況を確認
- アプリに問題→再起動もしくは再インストール
- ストレージがいっぱい→不要データを削除
Kindleで購入した書籍は、そのままではダウンロードされません。アイコンをタップすることでダウンロードが始まります。
ダウンロードが始まらない場合は何か問題があるので、対処が必要です。
また、アカウントの不具合や上記以外が原因の場合は、Amazonのカスタマーサポートに連絡することで解決するケースもあります。
①wifi接続の確認
まずはインターネット接続に問題がないか確認します。
インターネットに接続されていないと、Kindleのコンテンツがダウンロードできません。
端末がWi-Fiに接続されているか、ルーターなどを確認してみましょう。
wifiを再起動 してみる
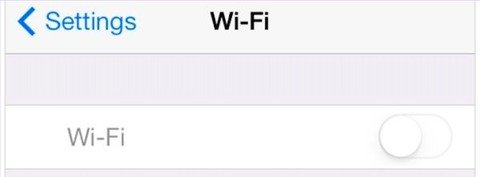
Wi-Fiの調子が悪い場合は、ルーターを再起動することでダウンロードできるようになるかもしれません。
ルーターの電源を切るか、電源をコンセントから一旦抜いて再度入れることで、機器が再起動します。
Wi-Fi接続はされていて他のアプリはちゃんと動くのに、Kindleだけダウンロードできないという時は、Wi-Fi以外の原因が考えられます。
②端末を再起動してみる
ルーターではなく端末(スマホやタブレット)を再起動することで問題が解決することもあります。
Wi-Fiなどインターネット接続には問題がなくてKindleでダウンロードできない場合は、端末を再起動してみましょう。
再起動したらDL済になっている場合もあるようです。
端末を再起動してもKindleの本がダウンロードできない場合も、他の対処法を試してみましょう。
③ストレージの空き容量を確認
端末のストレージ(空き容量)が不足していると、Kindleの電子書籍がダウンロードできません。
iPhone(iPad)では「設定」→「一般」→「ストレージ」をタップすると、端末の空き容量が確認できます。
Androidは端末によりますが「設定」→「ストレージ」などで操作可能です。
足りない場合はストレージの残量を確認して、空き容量が足りなければ、不要なファイル増やす必要があります。
④キャッシュデータを削除する
Kindleが重い場合、キャッシュやデータの確認をしましょう。端末のキャッシュデータを削除すると、動作を軽くする効果が期待できます。
携帯でたくさんのアプリを開いたままにしておくと、他のアプリの動作が鈍くなる場合があります。
同様にアプリなどのキャッシュデータが溜まっていると、Kindleの動作が重くなり正常に動作しなくなってしまうのです。
ダウンロードできない問題の解決とは少し違うかもしれませんが、タップしても動作が始まらない(または遅い)ときに試してみましょう。
キャッシュの削除の仕方
キャッシュデータを削除するには、以下の手順で行います。Kindleが重い場合は、この対処法を試してみてください。
- ホーム画面から「設定」を開く
- 「ストレージ」または「ストレージとUSB」をタップ
- 「アプリ」または「キャッシュデータ」をタップする
- キャッシュを削除したいアプリ(ここではKindle)を選択
- 選択したアプリの「キャッシュを削除」をタップ
アプリ一覧からKindleを選択し「キャッシュを削除」をタップしたら完了です。
⑤Kindleアプリを再インストールする

これまでにご紹介した対処法を試してもダウンロードできない場合は、アプリに不具合が発生している可能性があります。
他の方法で効果がないときには、「アプリの再インストール」を試してみましょう。
再インストールでは以前までのアプリデータ(ダウンロードした書籍)がいったん消えてしまうので、どうしようもない場合の最終手段として捉えてください。
アカウントを削除してしまうと、今までのコンテンツも全て削除されてしまいますが、再登録の際に注文履歴から再ダウンロードすることができます。
アプリ再インストールの手順
iPhone からアプリをアンインストール(削除)するには、次の手順で行います。
- ホーム画面でアプリを長押し→アプリが小刻みに揺れる
- アプリの左上に表示される「削除」アイコンをタップ
- 「アプリを削除」をタップ
- 確認のため、もう一度「削除」をタップ
- 「完了」をタップ
Android端末でのアンインストール手順は以下です。
- Google Play ストア アプリ を開く
- 右上のプロフィール アイコンをタップ
- 「アプリとデバイスの管理」または「管理」 をタップ
- Kindleを選択
- 「アンインストール」 をタップ
再びKindleアプリをインストールし、アカウントを登録してください。
登録を解除し、再登録する場合は、マイアカウントのメールアドレスとパスワードを間違いなく打ち込む必要があります。メモなどをして忘れないようにしておきましょう。
⑥PCでダウンロードする
端末でどうしてもKindleの本がダウンロードできないという時は、PCでダウンロードする方法があります。端末と同じKindleアカウントにPCでアクセスし、ダウンロードしたい本をPCでダウンロードしてください。
端末でダウンロードできなかった本が、PCではダウンロードできる可能性があります。できない時は慌てずに、PCでアカウントにアクセスして、ダウンロードしてみてください。PCでダウンロードした本は端末と共有されます。
⑦時間を空ける
端末でKindleの本がダウンロードできない場合は、時間を空けてからダウンロードをするという方法もあります。サーバーが混雑していたり、Kindle側の不具合でダウンロードできない場合があります。
他のアプリは正常に動くのに、Kindleの本がダウンロードできない時は数時間時間を置いてから、再びチャレンジしてみてください。そうすることで、スムーズにダウンロードできる可能性があります。
⑧Amazonへ問い合わせる
様々な対処法を試したのに Kindleの本がダウンロードできない、しにくいという時はAmazon側に問い合わせてみてください。その場合には、完結に伝えるために、あらかじめ疑問点をメモしておきましょう。
Amazonのサポートセンターへの問い合わせは、基本的に電話やメールで行います。要点を分かりやすく事前にまとめてから問い合わせをしましょう。迅速に対応してくれます。
Amazonの問い合わせ方法
Kindleでトラブルが起きたとき、Amazonへどうやって問い合わせたらいいかを解説します。Kindleのホーム画面で、クイック設定というボタンをタップし、ヘルプをタップしましょう。
すると、カスタマーサービスという項目が出てきて、問い合わせができるようになります。問い合わせる際は、どのような問題が起きているのか簡潔に述べましょう。そうすることで相手に分かりやすく伝えることができます。
まとめ

Kindleで本を購入したのに読めないのは、書籍データがダウンロードできていないのが原因です。
通信状況やアプリの不具合、ストレージの残量不足などが考えられます。支払い方法に問題が発生していないかも確認しましょう。
また、iOSではアプリ内のKindle購入ができないので、購入が完了していない可能性も考えられます。
ブラウザからAmazonのサイトに行ってKindle本を購入することで、ダウンロードして読めるようになります。





