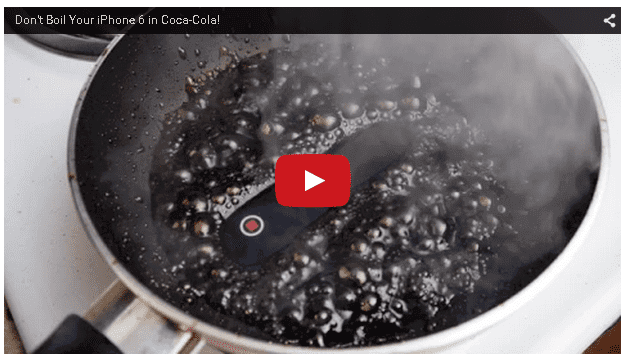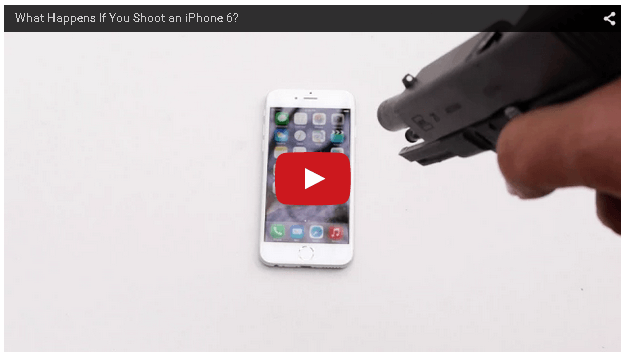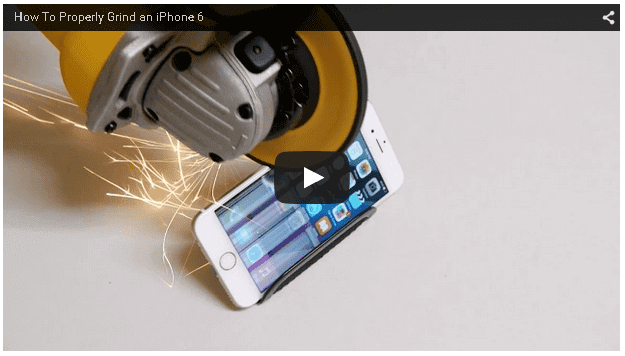AutoPuncherも連打スイッチと同様とてもシンプルで使いやすい連打ツールで、任意のキーを設定することで、指定した回数を毎秒クリックしてくれるツールです。連打の速度や連打を開始、終了するキーを自分で細かく設定できますし、いつでも変更可能なのでおすすめです。
この記事の目次
同時連射もできる連打ツール
このAutoPuncherのキーを設定する欄の下には、Shift、ctrl、altにチェックを入れる項目があります。この3つにチェックを入れると、この3つのキーを押すだけで同時連射をすることができるのです。AutoPuncherをインストールした際は、より有利にゲームを進めるためにShift、ctrl、altにチェックを入れてみましょう。
Joy Adapter
Joy Adapterは任意のキーをゲームのコントローラーのボタンに当てはめて操作が可能な連打ツールです。Joy Adapterは連打ツールだけではなく、車のゲームなどでも使えるハンドル操作キーなども設定することができるので、幅広いゲームをパソコンでプレイしたいという人はJoy Adapterをインストールして使うことをおすすめします。
Joy Tokeyのファンも必見
Joy Adapterには、Joy Tokeyという前身のツールがありました。基本的にJoy Tokeyと操作は変わりませんが、Joy Tokeyでは使えなかった機能がJoy Adapterでは使えるようになっているので、Joy Tokeyを使っていた人にもおすすめのツールです。
iPhoneで自動連打を実現する方法
自動連打はPCでしか使えないと考えている人は多いですが、実はiPhoneでも設定することが可能なのです。iPhoneのゲームで連打が必要だけどなかなか上手くできないと考えている人は、iPhoneで自動連打を設定して使ってみてください。iPhoneで連打ツールを使うための設定方法を解説していきますので設定してみましょう。
脱獄は必要ない

iPhoneには脱獄というものがあります。本来ならiPhoneではできない操作などをしたいときに、脱獄をする必要がありますが、脱獄をしてしまうとiPhoneのサポートなどが受けられなくなってしまうのです。連打ツールを使うにも脱獄が必要なのではと考えている人もいますが、連打ツールはiOS12以降使えるようになっています。
スイッチコントロール機能を利用する
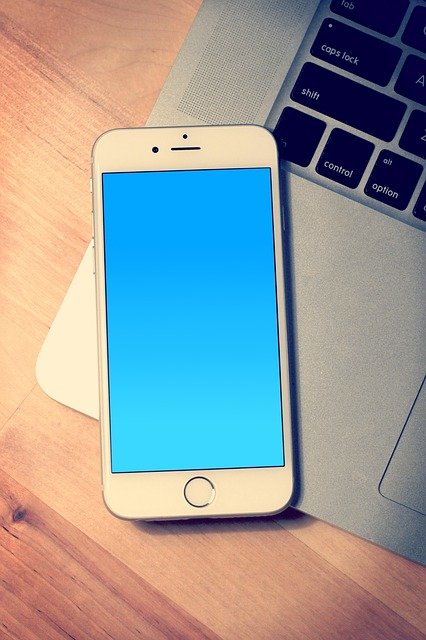
連打ツールを使うにはスイッチコントロール機能を使う必要があります。スイッチコントロールで連打ツールを設定することで連打ツールをiPhoneでも使用することができるようになります。連打ツールの設定の仕方を詳しく紹介していきますのでスイッチコントロールから連打ツールを設定して、連打ツールが必要なゲームで有効に使いましょう。
①スイッチの設定

iPhoneで連打ツールを使いたいというときは、特殊なアプリをインストールする必要も、脱獄する必要もありません。連打ツールを設定するためのツールがもともとiPhoneに備わっているので、簡単に設定することができます。詳しいやり方の手順を見ていきながら連打ツールをiPhoneに設定して、そしてゲームで使ってみてください。
設定からアクセシビリティを選択
まずiPhoneに連打ツールを設定するには、アクセシビリティに行く必要があります。設定を開き、少しだけ下にスクロールすると、アクセシビリティという項目が出てきます。このアクセシビリティという項目は、画面の色調を変更したり、アクセシビリティタッチを追加したり、文字を大きくしたりできる設定を細かくできる項目です。そこから連打ツールの設定も可能ですので、アクセシビリティの項目をチェックしてみてください。
「身体および動作」カテゴリから「スイッチコントロール」を選択
アクセシビリティをタップすると様々な項目が出てきます。その項目の中から、スイッチコントロールという項目をタップしてください。このスイッチコントロールが今回、連打ツールを設定する上で最も重要な項目と言っても過言ではありません。スイッチコントロールでは、連打以外にも様々な設定をすることができるので、連打ツール以外にも設定したいことがあればスイッチコントロールで設定してみてください。
スイッチとレシピを設定
スイッチコントロールをタップしたら、下の方にスイッチ、レシピという項目があります。このスイッチやレシピという項目もとても大事なもので、連打ツールを設定する以外にも、様々なボタンの設定をすることができるので、連打ツールを設定する以外にも、どのようなボタンを設定することができるのかをチェックしてみるのも、おすすめです。連打ツールを設定したあと、ぜひ他のボタンも設定してみてください。
新しいスイッチを追加して「画面」「フルスクリーン」を選択
レシピとスイッチを見つけたら、スイッチをタップしてください。すると、外部、画面、カメラという項目が出てきます。画面をタップするとフルスクリーンという項目が表示されますので、これにチェックマークを入れてください。画面をフルスクリーンにしないと連打ツールを使うことができないので、必ず画面をフルスクリーンにしてみてください。
アクションから「タップを選択」
画面の項目の下にはタップという項目があります。そのタップを選択してください。連打ツールは画面をタップすることで発動するように設定することで、ゲームをプレイしているときにスムーズに連打ツールを使うことができるようになりますので設定しましょう。
スイッチ項目にフルスクリーン、タップと表示されたら導入完了
スイッチ項目のところを見てください。そこにフルスクリーンとタップと表示されていたら連打ツールの導入する前の準備が完了したことになりますので、連打ツールを導入する前に必ずこの項目をチェックしてください。
②レシピの設定
スイッチの設定が完了したら、次はレシピの設定です。スイッチ、レシピ、どちらも完了することで完全に連打ツールをiPhoneに導入することができるので、必ず完了したかのどうかのチェックを行なってください。
新規レシピを作成をタップして名前を入力
レシピの項目をタップしたら、画面中央をタップ、ページ移動、名称未設定のレシピ、新規レシピを作成という項目が出てきますので、新規レシピ作成をタップしてからレシピの名前を連打ツールと入力してみてください。
スイッチを割り当てるをタップ
名前を入力したら、スイッチを割り当てるという項目が出てきますので、それをタップしてください。連打ツールを設定するには、あと何個かの項目をクリアしたらもうすぐ完了になりますので、注意深く設定しましょう。
カスタムジェスチャを選択
スイッチを割り当てるをタップしたら、アクションという項目が出てきます。このアクションで設定した行動が、iPhoneに反映されます。上から5番目の項目にある、カスタムジェスチャをタップしてみてください。
新規ジェスチャ画面でコントロールを非表示にする
カスタムジェスチャをタップすると、新規ジェスチャという画面が表示されます。そこにはタップやスワイプで新たなジェスチャを自分で作ることができるのです。この新規ジェスチャ画面で、コントロールを非表示にする必要があります。
押したいボタン位置を確認して設定
カスタムジェスチャの設定が完了したら、押したいボタン、そして位置を確認して、連打ツールが発動されるかどうかを確認して設定してみてください。新しいレシピのところのスイッチの欄に、フルスクリーン、カスタムジェスチャと表示されていたら完了となります。