MacやWindowsと肩を並べるSurface。
そんなSurfaceには専用のキーボードが発売されていますが、反応しない不具合が生じることがあります。
そこで今回はSurfaceのキーボードが反応しない時の原因と対処法を解説していきます。
目次
【Surface】Windowsのキーボードが反応しない原因

SurfaceのWindowsのキーボードが反応しない原因を紹介していきます。
- 接触不良
- Windowsの不具合
- デバイスドライバー不具合
- Windowsシステムファイルの破損
- キーボードやSurfaceの故障
などの原因が考えられ、ひとつずつ対処していけば不具合が改善されるでしょう。
【Surface】キーボードが反応しない時の対処法

ではSurfaceのキーボードが反応しない時の対処法をご紹介します。
対処法①キーボードを再接続する

まず原因の1つである接触不良が考えられる場合は、Surfaceのキーボードを再接続してみましょう。
うまくキーボードが接続できていないことがあります。
もともとSurfaceのキーボードの脱着は容易にできるように設計されており、接続部分が外れやすくなっています。
その結果、接触不良が多く起こってしまいうまく接続できないケースがあります。
一度Surfaceのキーボードを取り外し、再度PCと接続してみましょう。
対処法②本体を再起動する

Surfaceのキーボードが反応しない時の対処法として、Surfaceのキーボードに問題が無い場合は、本体に問題がある場合があります。
Surfaceのキーボードには
- ソフトウェア
- アプリケーション
など相性が悪いものも存在しています。
何らかの不具合が生じている可能性があるので、本体の再起動を行ってみましょう。
対処法③ツーボタンシャットダウンする

上記の2つでは治らない場合は、Surfaceのキーボードを認識できていないことが考えられます。
Surfaceにはツーボタンシャットダウン機能が搭載されており、問題を根絶させることができます。
ツーボタンシャットダウンの手順は
- Surfaceのキーボードが接続できていることを確認する
- 電源ボタンを約30秒長押しする
- 手を離す
- 音量を上げるボタンと電源ボタンを同時押しし、15秒間キープする
- ボタンから手を離す
- 10秒以上放置
- 電源ボタンを押し、電源を入れなおす
でOK。
これがツーボタンシャットダウンになります。
対処法④カバーを再接続する
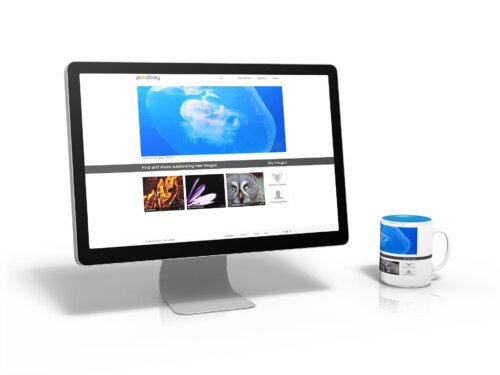
Surfaceのキーボードが反応しない時の対処法としてそもそもカバーに問題があるケースがあります。
カバーに問題がある場合の対処法はバージョンによって異なります。
Surface Pro 4以前
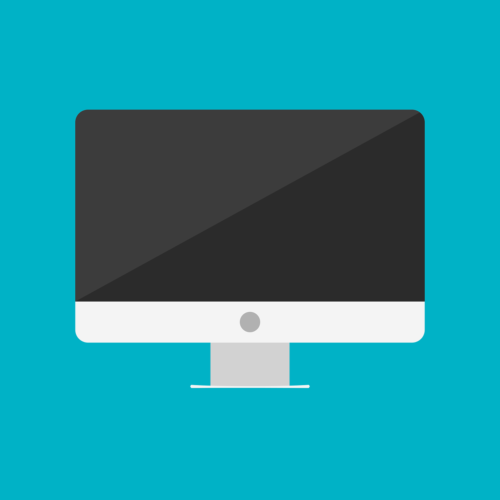
Surface Pro 4以前の場合は
- 電源ボタンを30秒間押し続ける
- 電源ボタンから手を離す
- +ボタンと電源ボタンを同時に15秒間押し続ける
- 両方のボタンから手を離す
- 10秒待機し、電源を入れなおす
でOK。
Surface Pro 5以降

Surface Pro 5以降の場合は
- 電源ボタンを20秒間長押し
- Windowsロゴが表示されると電源ボタンから手を離す
でOk。
対処法⑤接続部分を掃除する






