Surfaceのキーボードはマグネットで接続しているだけに過ぎません。
そのため接続部分にごみが付いていると認識されないことがあります。
なるべくSurfaceのキーボード接触部分はきれいにしておきましょう。
目次
対処法⑥Windows Updateする
Windowsのバージョンが古いことでも不具合が生じることがあります。
Surfaceのキーボードが反応しない時の対処法として、その場合はWindows Updateを行いましょう。
Windows Updateの手順は
- Windowsスタートボタンをクリック
- 設定アイコンをクリック
- 「Windows Update」→「更新とセキュリティ」→「Windows Update」をクリック
- 「更新プログラムの確認」で画面上に指示が出るのでしたがって捜査を進める
- PCを再起動する
でOK。
対処法⑦簡単操作のキーボードをオフにする

簡単操作のキーボードが原因で不具合が生じることもあります。
そのためSurfaceのキーボードが反応しない時の対処法として
- Windowsアイコンをクリック
- 「設定」→「簡単操作」→「キーボード」をクリック
で
- 「固定キー機能を使用する」
- 「切り替えキー機能を使用する』
- 「フィルターキー機能の使用」
の項目をOFFに変更しましょう。
対処法⑧キーボードのデバイスドライバーを再起動する
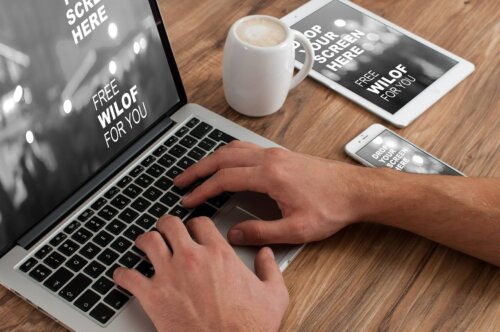
キーボードのデバイスドライバーに一時的な障害が発生しており、不具合が生じることもあります。
Surfaceのキーボードが反応しない時の対処法としてその場合は
- Windowsアイコンをクリック
- 「デバイスマネージャー」→「キーボード」→「デバイスドライバー名」→「デバイスを無効にする」をクリック
- 「デバイスドライバー名」を右クリック
- 「デバイスを有効にする」をクリック
- デバイスマネージャーを閉じる
でOK。
対処法⑨キーボードのデバイスドライバーを再インストールする

キーボードのデバイスドライバーを再起動しても直らない場合は、再インストールしてみましょう。
手順は
- Windowsアイコンをクリック
- 「デバイスマネージャー」→「キーボード」→「デバイスドライバー名」→「デバイスのアンインストール」をクリック
- ポップアップが出れば「アンインストール」をクリック
- PCの再起動
でOK。
キーボードのデバイスドライバーが自動的にPCに認識されるようになるのでそのままにしておきましょう。
対処法⑩手動でデバイスドライバーをインストールする

万が一デバイスドライバーがインストールされていないことがあります。
Surfaceのキーボードが反応しない時の対処法としてその場合は
- こちらにアクセス
- URLをクリックし「ダウンロード」をクリック
- msiファイルにチェックを入れ「Next」しインストール
- msiファイルをダブルクリックして展開し、画面上の指示に従ってインストールする
でOk。
対処法⑪高速スタートアップをオフにして再起動する
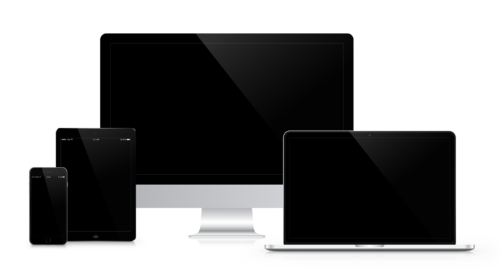
実は関係ないように見えますが、高速スタートアップにも原因がある場合があります。
高速スタートアップをOFFにするには
- Windowsアイコンをクリック
- 「電源オプション」→「電源の追加設定」→「電源ボタンの動作を選択する」→「現在利用可能ではない設定を変更します」をクリック
- 「高速スタートアップを有効にする」のチェックボックスからチェックを外す
- 「変更の保存」をクリック
- PCを再起動する
でOK。
対処法⑫キーボードのトラブルシューティングをする






