次にISP (インターネットサービスプロバイダー) のサービス状態をチェックしましょう。
ISP (インターネットサービスプロバイダー)ではウェブサイトにサービスのメンテナンス情報や障害情報を掲載しています。
なのでここをチェックすることで接続がリセットされましたの原因がわかります。
目次
③スパムフィルターを確認する。
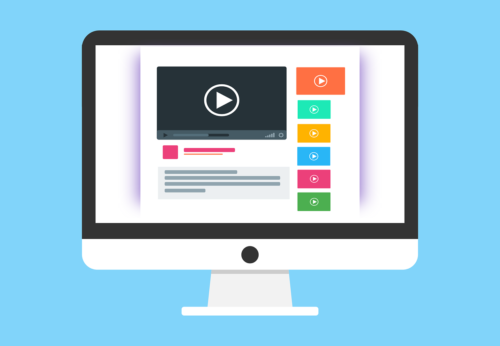
次はスパムフィルターをチェックしましょう。
ISP側のスパムフィルターでサーバーのブロックをしていないかどうかを確認します。
ブロックしている場合は接続がリセットされましたと表示されるようです。
「接続がリセットされました」の原因がChrome側の場合の対処法は?
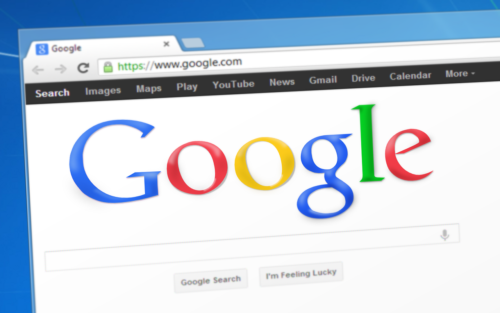
では「接続がリセットされました」の原因がChromeの場合の対処法を見ていきましょう。
Chromeの場合はこちら側に問題があります。
ユーザーの原因としては使用しているChromeやパソコンやネットワークに不具合があると考えられます。
その場合の対処法は以下の通りです。
Chromeのキャッシュ・Cookieの削除を削除する。

まずエラーの場合はChromeのキャッシュ・Cookieの削除です。
方法はGoogle Chromeのウィンドウ右上にあるメニューボタンをクリックしメニューを開きます。
次に「その他のツール」にマウスカーソルを乗せるとサブメニューが表示されるので「閲覧履歴を消去」をクリックしてください。
ここで期間を「全期間」に設定して「閲覧履歴」「Cookieとほかのサイトデータ」「キャッシュされた画像とファイル」の3つにチェックを入れます。
次に「データを削除」をクリックしChromeのキャッシュ・Cookieを削除します。
Chromeのキャッシュ・Cookieを削除した後はブラウザの再起動をしWebサイトへアクセスできるかどうかをチェックしましょう。
Chromeを更新する。

次のエラーの場合はChromeを更新する方法です。
Chromeを更新する方法はまずパソコンでChromeを開きます。
そして右上のアイコンをクリックし「Google Chrome を更新」をクリックし「再起動」をクリックすればOKです。
このときに開いていたウィンドウやタブはChromeの再起動後自動的に表示されます。
ただしシークレットウィンドウは表示されませんので注意が必要です。
edgeの「このページに到達できません」が表示される原因や対処法

Microsoftのedgeを普段利用するブラウザとしている人も多いと思います。
edgeを利用している場合は、「接続がリセットされました」ではなく「申し訳ございません。このページに到達できません」と表示されます。
edgeでこうしたエラーが表示された場合、どのようなことが原因なのでしょう。
対処法とともに解説します。
原因は様々・・結局不明なことも多い
edgeでこのページに到達できませんと表示される場合で原因をはっきりつかめるときもありますが、原因がわからないこともあります。
いろいろと試してみても改善できずあきらめたが、翌日に開いてみたら利用できたということもあるようです。
原因がわからない場合、PCの立ち上げ直しや機器類の電源を切って再度接続するなど、一般的な対応をしてみます。
その後、いくつかの方法を試してみるといいでしょう。
Windowsの更新ができているか確認
Windowsが最新の状態かどうか、更新について確認してみます。
Windowsのボタンをクリックし、検索窓に「Windows updateの設定」と入力してください。
すると次の画面で、Windows updateの設定という画面が出てきますので、その部分をクリックします。
この時自動的に更新確認することもありますが、しない時には同じ画面の右の方に更新プログラムのチェックというところがあるのでクリックしましょう。
こうしてチェックしてアップデートしていないプログラムがあれば更新します。
それでも接続できないときには、一時ファイル・キャッシュデータの削除を行います。
一時ファイル・キャッシュデータなどを削除する
更新プログラムを入れてもなおエラーが出るときには、インターネットの一時ファイルとダウンロード履歴、さらにキャッシュされた画像とファイルを削除します。
edgeを開いた状態で右上の方に三点リーダー「・・・」という部分があるので、そこをクリックし履歴を表示させます。
履歴画面の「・・・」をクリックし表示された「閲覧データをクリア」をクリックし、閲覧の履歴、ダウンロードの履歴、キャッシュされた画像とファイルにチェックを入れましょう。
その後、プルダウンメニューのところで「すべての期間」を選択し「今すぐクリア」を実行します。
ここでCookieおよびその他のサイトデータを削除するとログイン情報・パスワードなどが全部消えてしまうので注意が必要です。
削除する前にこうした情報のバックアップなど、あらかじめ取っておく方がいいでしょう。
Firefoxで「接続がリセットされました」と表示される原因や対処法

edgeやChromeのほか、Firefoxも人気のブラウザです。
edgeやChromeが接続できないサイトも、Firefoxならつながった!などということもあります。
逆にFirefoxだけがつながらないということもあるようです。
Firefoxが接続できず、「接続がリセットされました」という状態になった時、どのように対応すればいいでしょうか。
Firefoxをリフレッシュしてみる
インターネットセキュリティソフトによるブロックを受けていないか、IPv6は大丈夫か、拡張機能が問題となっていないか?など、ブラウザが接続できない際の一般的対処法をまず試してみてください。
こうしたことでも解決できない場合、いったんFirefoxをアンインストールして入れ直しする方法も試してみるべきです。
アンインストールする際「代わりにFirefoxをリフレッシュしますか?」と表示されるので、これを実行してみましょう。
Firefoxを開いた状態ではリフレッシュできないので閉じてから実行します。
リフレッシュ後、Cookieや履歴、ブックマーク、入力フォームの履歴、保存されているパスワードのインポートを完了しましたというメッセージが表示されます。
このリフレッシュによって改善したという方も多いです。
Firefoxをリフレッシュする際の注意点
Firefoxをアンインストールしようとする際に選択できるリフレッシュですが、実行する前に理解しておくことがあります。
まずFirefoxをリフレッシュしても残るものが以下となります。
- 閲覧履歴とダウンロード履歴
- パスワード
- Cookie
- ブックマーク
- ユーザー辞書
- ウェブページ上のフォーム入力補完情報
逆にリフレッシュによって削除されるものが以下です。
- ウェブサイトごとの設定
- ユーザーの追加エンジン
- 拡張機能とテーマ
- ダウンロード時の動作状態
- オプション
- カスタマイズしたツールバー
- DOMストレージ
- セキュリティの証明書・デバイスの設定
- ユーザーのスタイル
削除されないものも削除されるものも、ユーザーにとってとても大切な情報となると思います。
リフレッシュの前に、またパソコン、インターネット環境がおかしくなった時のために、自分の情報をバックアップしておきましょう。
「接続がリセットされました」の原因がそのほかの場合の対処法は?
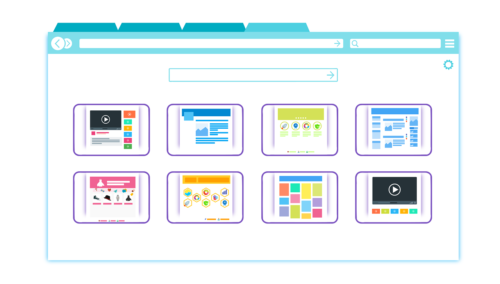
では「接続がリセットされました」の原因がほかの場合の対処法を見ていきます。
「接続がリセットされました」の対処法にはいくつかあるので1つ1つ見ていきましょう。
①PCを再起動させる。
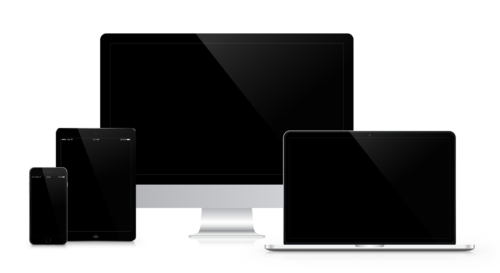
エラーの場合はPCで起こる様々な問題はPCの再起動で大体解決します。
必要なファイルは保存してPCを再起動させましょう。
②モデム、ルーターを再起動させる。






