目次
Windows10の場合
WIndows10とWindows8.1では次の手順を踏みます。まず、上記の変更の手順の、「セキュリティの詳細設定画面の操作」に戻ります。所有者の隣の「変更」を押して、「選択するオブジェクト名」の欄に「NT SERVICE\TrustedInstaller」と入力して「OK」を押してください。これで所有者の変更は完了です。
Windows7の場合
windows7とWindowsVitaでは次の手順を踏みます。まず、上記の変更の手順の、「セキュリティの詳細設定画面の操作」に戻ります。「所有者」タブの「編集」ボタンを押して「〇〇のセキュリティの詳細設定画面」>「他のユーザーまたはグループ」ボタンを押して「選択するオブジェクト名を入力してください」の欄に「NT SERVICE\TrustedInstaller」と入力して「OK」を押してください。そうすると所有者の選択候補に「TrustedInstaller」が表示されますので選択すると完了です。
TrustedInstallerの所有権・アクセス権が変更できないときの対処法
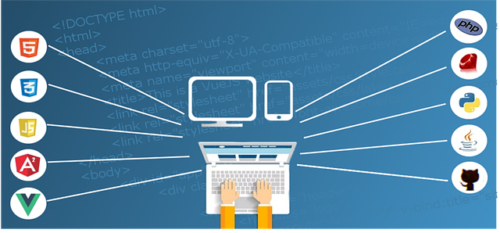
ここまで「Trusted Installer」の所有権・アクセス権の変更方法について紹介しました。上の通りにやってもうまくいかないという人もいるかもしれません。これらが変更できない時の対処法について紹介します。上記の手順がうまくいかないときの対処法には「管理者の権限を持っているユーザーでログオンする」、「エクスプローラーは複数開かずに行う」、「ウイルス対策ソフトやセキュリティソフトを無効化してから行う」の3つがあります。こらが変更できない時の対処法について紹介します。
①管理者権限を持っているユーザーでログオンする
一つ目の「Trusted Installer」の所有権・アクセス権が変更できない時の対処法は管理者権限を持っているユーザーでログオンすることです。そこから、以下の手順を踏みます。
まず、管理者権限を持ったユーザーでログオンします。ここで、WIndowsシステムの保護が強力なセキュリティソフトを使っている場合にはセキュリティソフトを終了してください。次に、エクスプローラを「管理者として実行」で起動します。変更を加えたいファイルを右クリックして「プロパティ」>「セキュリティ」タブの「詳細設定」に移動します。「所有者」タブから「編集」をクリックして「所有者の変更」からログインしているユーザーを選択して「適用」をクリックしてください。そこから出てくるメッセージには全てOKを押してメッセージ、詳細設定画面、プロパティを閉じてエクスプローラも終了させてください。これで所有者の変更ができます。
②エクスプローラーは複数開かずに行う
二つ目の「Trusted Installer」の所有権・アクセス権が変更できない時の対処法はエクスプローラを複数開かずに行うことです。システムファイルの所有者を変更したとき、影響を受けるアプリケーション全てを一度終了させる必要があります。そのため、エクスプローラーを複数起動していると上の手順が実行できない場合があります。ウイルス対策ソフトやエクスプローラー以外のツールを起動させている場合にはそれらも全て終了させてみるとできるようになるかもしれません。また、手順が終了した後にもエクスプローラーを全て終了させる必要があります。複数起動しているエクスプローラーは全て終了させる、手順終了後もエクスプローラーを全て終了させることを忘れないようにしましょう。
③ウイルス対策ソフトやセキュリティソフトを無効化してから行う
三つ目の「Trusted Installer」の所有権・アクセス権が変更できない時の対処法はウイルス対策ソフトやセキュリティソフトを無効化してから行うことです。ウイルス対策ソフトやセキュリティソフトはシステムを保護する効果があります。そのためウイルス対策ソフトやセキュリティソフトがオンの状態だとシステムの変更もうまくできなかったりうまく反映されなかったりします。ウイルス対策ソフトやセキュリティソフトは無効化してから行って見てください。
TrunstedInstallerの所有権・アクセス権を変更するときの注意点
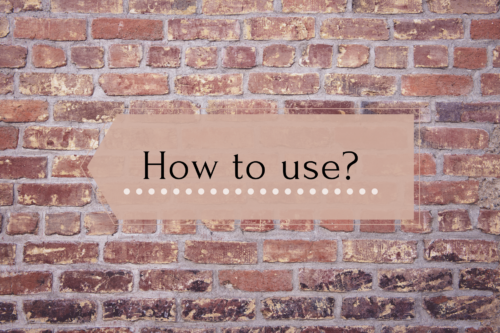
「Trusted Installer」の所有権・アクセス権を変更するのは結構大きな意味のある作業です。そのため注意して欲しい事項がいくつかあります。大きくは、「システムを復元すると元に戻ってしまう可能性がある」、「Windowsが不具合を起こしたり起動しなくなったりする可能性がある」ということが挙げられます。





