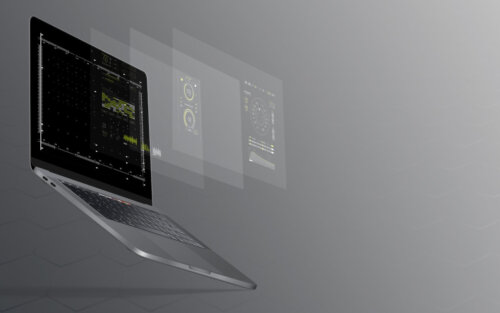次の「プロシージャエントリポイントが見つからない」エラーの対処法はシステムを復元する方法です。
手順は
- Windowsアイコンをクリック
- 「システム」→「システム情報」→「システムの保護」→「システムの復元」をクリック
- 「次へ」→「別の復元ポイントを選択する」→「影響を受けるプログラムの検出」をクリック
- 「次へ」→「完了」で復元が完了するまで待機する
- PCの再起動
でOK。
目次
6.DLLファイルを直接置き換える

次の「プロシージャエントリポイントが見つからない」エラーの対処法はDLLファイルを直接置き換える方法です。
手順は
- こちらにアクセス
- 「Precompiled Binaries for Windows」→「32-bit DLL (x86) for SQLite version xxx」をクリック
- ダウンロードしファイルの展開をする
- 「sqlite3.dll」を「C:¥Windows¥System32」に書き換える
でOK。
7.Visual C++ランタイムをインストール
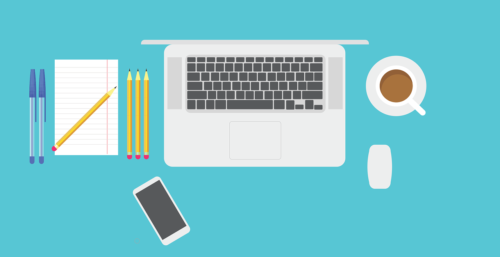
次はVisual C++ランタイムをインストールする方法です。
方法は2つあります。
Aii in One Runtimesでインストール

まずはAii in One Runtimesでインストールする方法です。
手順は
- こちらにアクセス
- 「Akzeptieren und weiter(受け入れて続行)」→「Download(379MB)」をクリック
- 「Download starten」→「aio-runtimes.exe」を「管理者として実行」でクリック
- ファイルの展開を待機
- 「Visual C++ Runtimes XXXX」すべてにチェックが入っているかどうかを確認
- 「Insatll」をクリック
でOK。
MicroSoft公式ページにて個別にインストール

次はMicroSoft公式ページにて個別にインストールする方法です。
手順は
- Windowsアイコンをクリック
- 「アプリと機能」→「Microsoft Visual C++ Redistributable」→「アンインストール」をクリック
- 画面上の指示に従い操作を進める
- Windowsアイコンをクリック
- 「システム」→「デバイスの仕様」→「システムの種類」をクリック
- 「Visual Studio 2015、2017 および 2019」からダウンロード
- Visual C++ランタイムのインストールを完了させる
でOK。
8.MicroCode Studioの再インストール

次はMicroCode Studioの再インストールする方法です。
手順は
- こちらをクリック
- 実行し、MCSPXシリアル番号を入力
- 「Deregister this machine」→「Next」をクリック
- Windowsアイコンをクリック
- コントロールパネルを開く
- 「プログラムと機能」→「MicroCode Studio Plus(MCSPX)」→「アンインストール」をクリック
- 「mcsp-si.exe」を実行
- MCSPXシリアル番号を入力
でOK。
9.レジストリクリーナーを実行

次の「プロシージャエントリポイントが見つからない」エラーの対処法はレジストリクリーナーを実行する方法です。
手順は
- 「Cleaner」を起動する
- Cleanerを実行させクリーンアップを完了させる
でOK。
10.DependencyWalkerを使用

次の「プロシージャエントリポイントが見つからない」エラーの対処法はDependencyWalkerを使用する方法です。
手順は
- DependencyWalkerをインストールする
- DependencyWalkerを起動
- DependencyWalkerでトラブルシューティングを実行
- 問題が無くなるまでDependencyWalkerを使用し続ける
でOK。
11.「KB2533623」をインストール

次は「KB2533623」をインストールする方法です。
手順は
- WindowsをUpdateさせる
- 「KB2533623」をインストールする
- Windowsを再起動させる
でOK。
12.アプリケーション側のバグの可能性