Windows10パソコンでライセンス認証できない場合は、再認証が表示されて正常にライセンス認証できない時についてはインターネットアクセスができていないことが原因の場合があります。Windows10パソコンでライセンス認証した際に問題ないかのチェックのためにインターネットアクセスが必要な場合があります。
目次
②Windowsのバージョンが間違っている
またライセンス認証としようとしてプロダクトキーが異なるバージョンのプロダクトキーを利用しようとしていると正常にライセンス認証できないです。なのでWindows10パソコン用のプロダクトキーであるかを確認仕手から、ライセンス認証してみましょう。
③Microsoftアカウントが間違っている
またMicrosoftアカウントが原因でWindows10パソコンのライセンス認証ができないこともあります。Microsoftアカウントとライセンス認証は紐づかれていることもあるため、まずはMicrosoftアカウント情報を確認してみましょう。
④プロダクトキーの使用台数の上限を超えている
自分が持っているプロダクトキーが使用台数上限を超えていると正常にライセンス認証できないで再認証画面が表示されることもあります。プロダクトキーには、認証できるライセンス数が決まっており、それを超過しているとライセンス認証できないようになっています。
⑤ハードウェアの変更を行った
またパソコンの移行でハードウェアが変更された場合は、Windows10パソコンのライセンス認証が正常にできない場合があります。ここではハードウェアが変更された場合のライセンス認証方法についてチェックしていきましょう。
Microsoftアカウントにライセンスが紐づいていない場合
まずはMicrosoftアカウントにWindows10パソコンのライセンス認証が紐づかれていない場合は、デバイスの Windows 10 デジタル ライセンスに Microsoft アカウントを紐づけさせましょう。紐づけさせるためには、マイクロソフト公式サイトで行う必要があります。
Microsoftアカウントとライセンスを紐づけている場合
一方でMicrosoftアカウントとライセンス認証が紐づいてる場合は、ライセンス認証のトラブルシューティング ツールを活用して Windows 10 のライセンス認証を再度実施してみましょう。
【Windows10】ハードウェア変更後にライセンスを移行・再認証させる方法
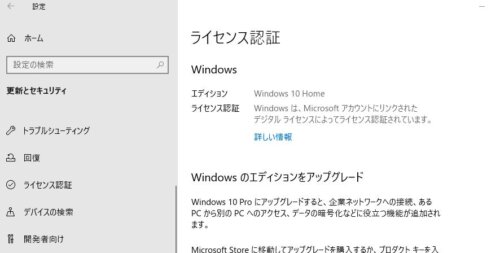
次にWindows10パソコンのライセンス認証でハードウェア変更後にライセンスを移行する方法や再認証を実行する手順について確認してみましょう。Windows10パソコンを変えようと思っている人は、是非参考にしてみてください。
スタートメニューから設定を開く
Windows10パソコンのライセンス認証でハードウェア変更後にライセンスを移行する方法としては、まずはWindows10パソコンでスタートメニューより歯車マークの設定アプリを起動しましょう。





